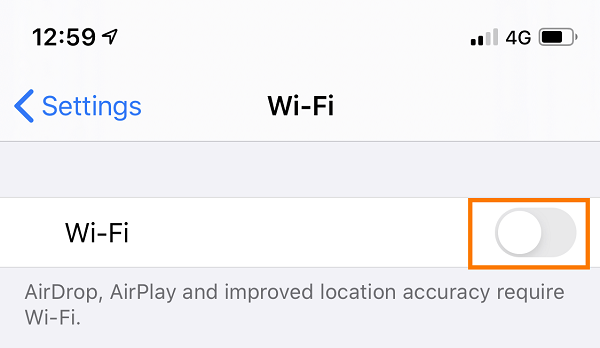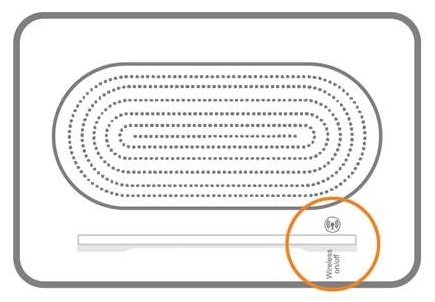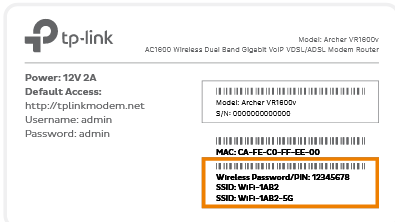Troubleshoot no connection on your Wi-Fi
If your Wi-Fi connection is down, it means that devices connected to your modem by Ethernet cable will still be able to get online while devices on Wi-Fi can't. These steps will help you identify the issue.
- Make sure that Wi-Fi isn't turned off on your laptop, phone or tablet.
Some laptops have a Wi-Fi switch or button that may have been pressed accidentally. Phones and tablets will have an option to turn off Wi-Fi in their Wi-Fi settings. - Make sure that Wi-Fi isn't turned off on your modem.
Some modems have a Wi-Fi button that may have been pressed accidentally. - Make sure that laptop, phone or tablet is still connected to your Wi-Fi network. You may need to move closer to your modem because your device will automatically disconnect if the Wi-Fi is out of range.
If you need to connect a device to your Wi-Fi network again, you'll find the default Wi-Fi name (SSID) and password on your modem's barcode sticker.
Do you have a custom Wi-Fi name or password? Our basic Wi-Fi settings guide for iiNet modems will help you change your Wi-Fi details. If your modem isn't from iiNet, you should be able to find help on the manufacturer's website. - If you only lose your Wi-Fi connection in certain parts of your home, see our guide on improving Wi-Fi signal.
- Do you have multiple devices connected to your Wi-Fi? If some devices can connect but others can't, the devices that can't connect may have a faulty wireless adapter.
Devices with a faulty wireless adapter may need to be repaired or replaced. If the device is a computer running Windows, a winsock reset may help. - Still can't connect to the Wi-Fi? If you have an iiNet modem, please call us on 13 22 58 and we'll help you out.
If you have a third-party modem, please check the manufacturer's website for support or contact the seller for a warranty claim.