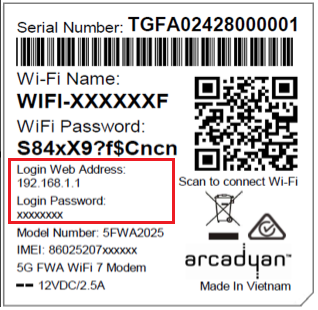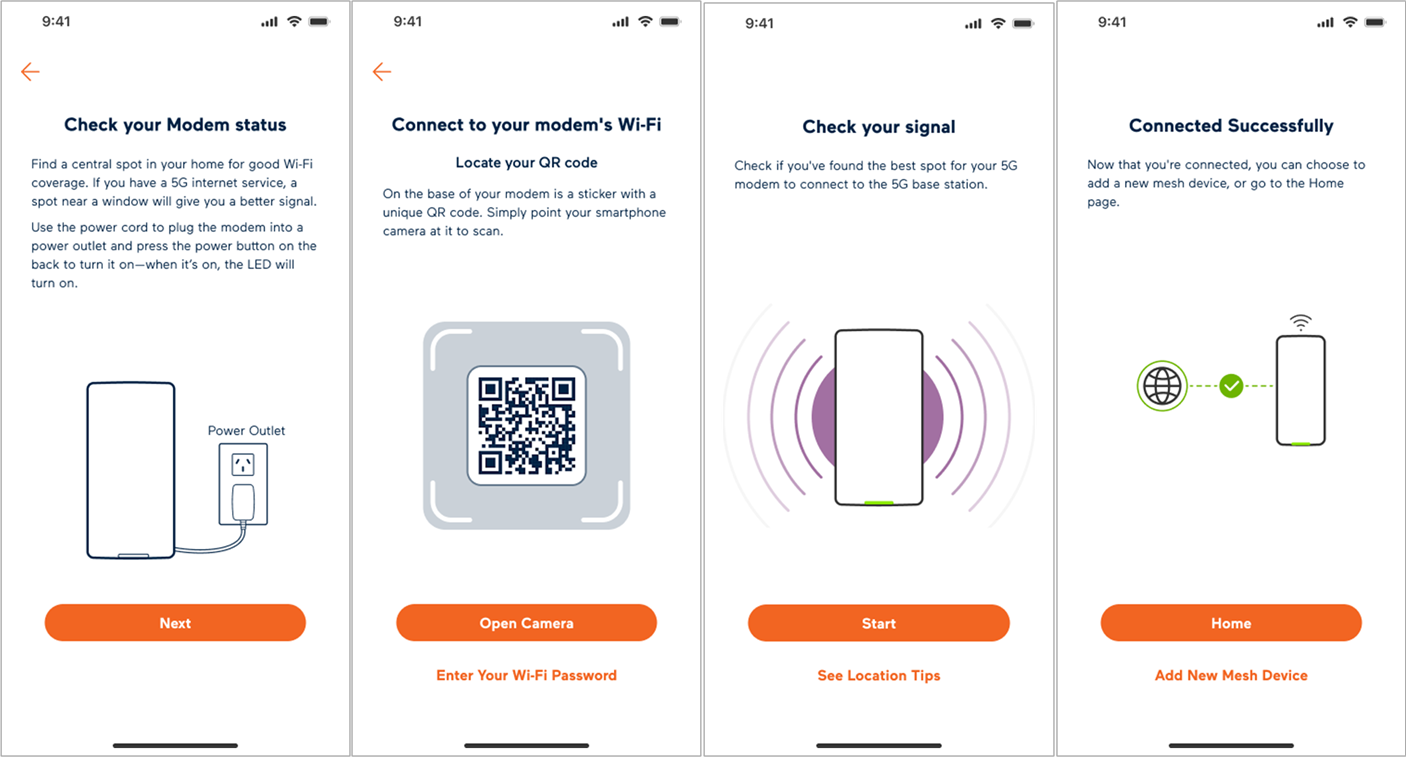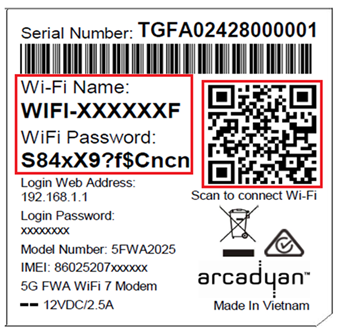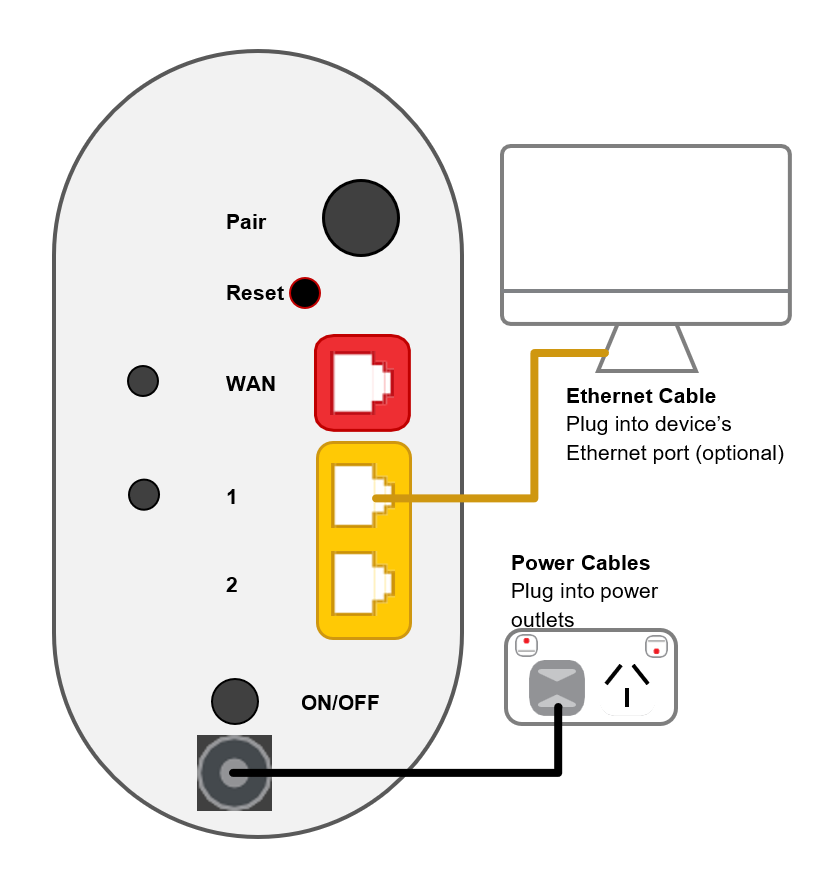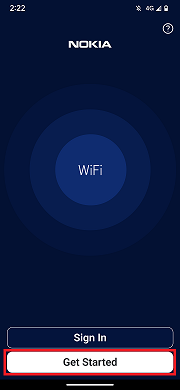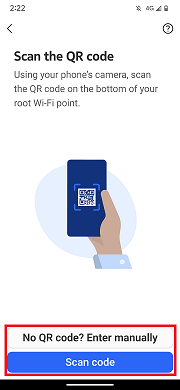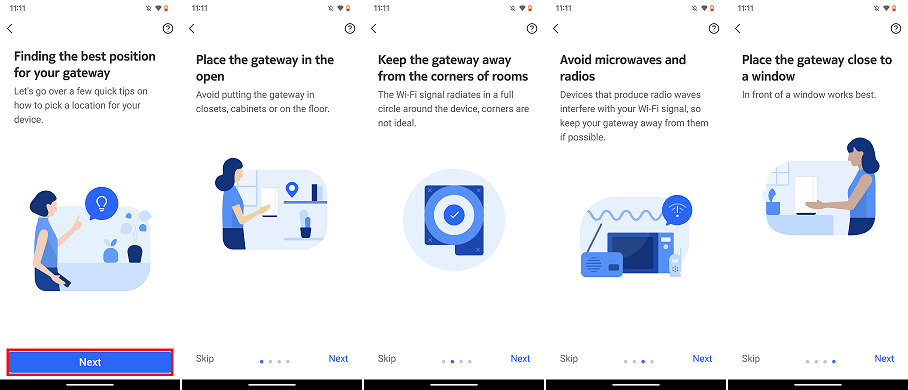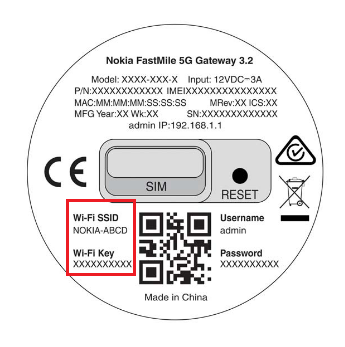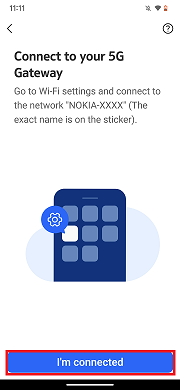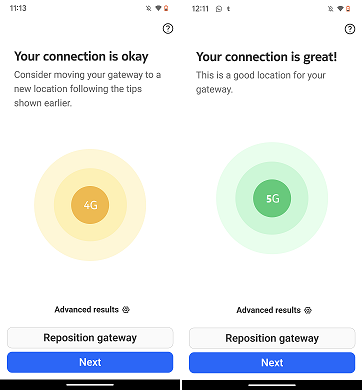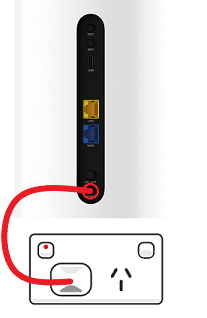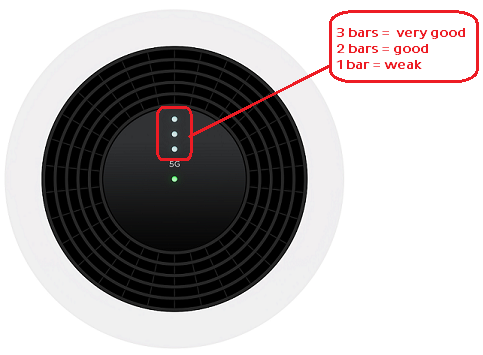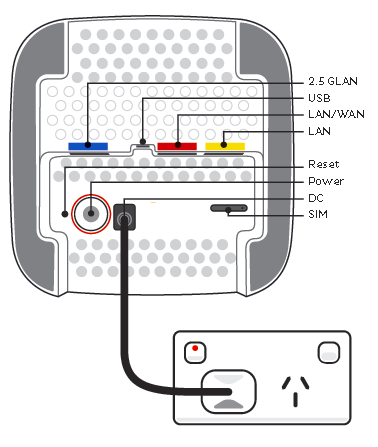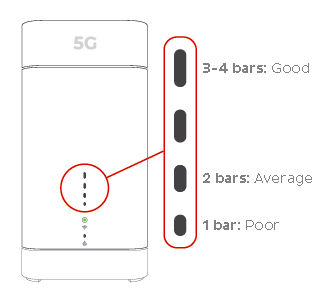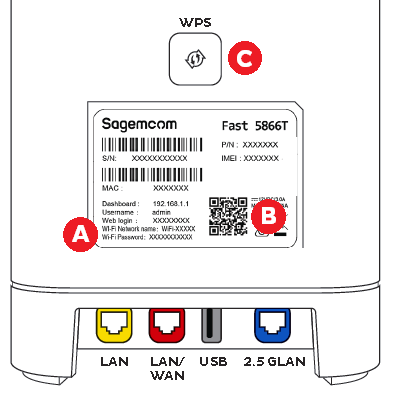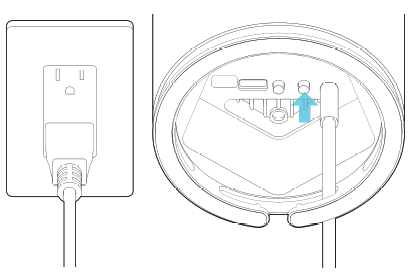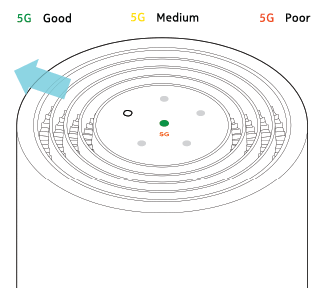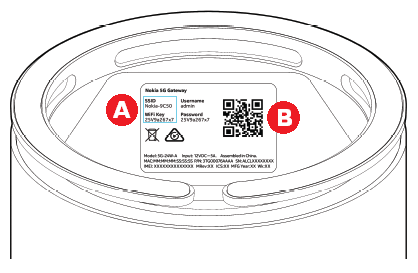Set up 5G Home Broadband
Your modem will take care of the hard stuff like internet settings, but we’ll need your help to plug it in. The main cables you need will come in the box, and you can grab extra Ethernet cables from the shops if you need them.
Note: Your iiNet 5G SIM is already inside your 5G Modem. Please don't remove it because the SIM won't work in other devices.
Choose your modem to get started:
| Picture | Modem |
|---|---|
| Wi-Fi Max 5G Modem (5FWA2025) | |
| Nokia FastMile 3.2 5G Modem | |
| Sagemcom 5866 5G Modem | |
| Nokia FastMile R1 5G Modem |
Wi-Fi Max 5G Modem (5FWA2025)
Set up with the My Internet Connect app
You can download the My Internet Connect App (Android / iOS).
Don't want to use the app? You can set up without the app instead.
- Find a good spot for your 5G Modem. It's best to choose a clear, open location on a shelf or table - ideally near a window.
You can try different spots if your first spot isn’t giving you a strong signal. Don't put your modem on the floor or inside a cupboard because this will cause a weak signal. - Open the App and follow the prompts until you get to Check your modem status.
- Use the power cable to plug your modem's Power port into a power outlet and press the ON/OFF button.
- Wait for the light on the front of your modem to turn solid blue.
No blue light? If the light on the front of your modem is solid orange you're connected to 4G. Your modem may connect to 4G if it provides a better signal than 5G. Try moving your modem or give us a call on 13 22 58 and we'll help you out. - Click Next to Connect to your modem’s Wi-Fi.
- Click Open Camera to scan the QR code on your modem's barcode sticker. Once connected, you’ll automatically go to the next step.
- Click Enter Your Details Manually to follow the instructions to connect the Wi-Fi, then press Next to continue.
- If your signal strength is poor, you'll be prompted to press Start to to Check your signal.
- You'll need to follow the promps to move your modem to another location, ideally near a window and away from direct sunlight and Check Again.
- Once you’ve found the perfect location, click Continue.
- You’ll be prompted to enter the Login Password found on on your modem's barcode sticker. Once entered, click Remember Password, then Login. You’ll be prompted to Change the Login Password, or Skip to continue.
If you change the Login Password, make sure you save it somewhere secure so you can easily access it later. - Allocate a name for your modem and click Save, or click Skip to finish the setup.
- Connect your devices. If you have extra Ethernet cables, you can connect 2 devices to your modem’s yellow LAN ports.
If you want to connect your devices via Wi-Fi, you have 3 options:- Use the Wi-Fi Name and Password on your modem's barcode sticker.
If you want to change your Wi-Fi name or password, use this guide. - Scan the QR code on your modem's barcode sticker (Smartphones only).
- Enable Wi-Fi Protected Setup (WPS) on your device then press the Pair button on the back of your modem for 3 seconds.
- Use the Wi-Fi Name and Password on your modem's barcode sticker.
- Your devices will automatically connect to the best Wi-Fi possible. If your Wi-Fi’s running slow, check out Improving Wi-Fi Signal.
- Once your devices are connected, you're good to go.
Set up your Wi-Fi Max 5G Modem without the app
- Find a good spot for your 5G Modem. It's best to choose a clear, open location on a shelf or table - ideally near a window.
You can try different spots if your first spot isn’t giving you a strong signal. Don't put your modem on the floor or inside a cupboard because this will cause a weak signal. - Use the power cable to plug your modem's Power port into a power outlet.
- Press the ON/OFF button on the back of the modem.
- Leave your modem alone for 2 minutes while it runs through the automatic setup.
- Check the light on the front your modem. If it’s solid blue, you’re connected to 5G, and you can start connecting your devices.
No blue light? If the light on the front of your modem is solid orange you're connected to 4G. Your modem may connect to 4G if it provides a better signal than 5G. Try moving your modem or give us a call on 13 22 58 and we'll help you out. - Connect your devices. If you have extra Ethernet cables, you can connect 2 devices to your modem’s yellow LAN ports.
If you want to connect your devices via Wi-Fi, you have 3 options:- Use the Wi-Fi Name and Password on your modem's barcode sticker.
If you want to change your Wi-Fi name or password, use this guide. - Scan the QR code on your modem's barcode sticker (Smartphones only).
- Enable Wi-Fi Protected Setup (WPS) on your device then press the Pair button on the back of your modem for 3 seconds.
- Use the Wi-Fi Name and Password on your modem's barcode sticker.
- Your devices will automatically connect to the best Wi-Fi possible. If your Wi-Fi’s running slow, check out Improving Wi-Fi Signal.
- Once your devices are connected, you're good to go.
Nokia FastMile 3.2 Modem
Set up with the Nokia Wi-Fi App
This is available on Android and iOS.
Don't want to use the app? You can set up without the app instead.
- Download the Nokia Wi-Fi app (Android or iOS) on your phone and accept permission for “Nokia Wi-Fi” to find and connect to devices on your local network.
Your phone needs to have Wi-Fi turned on to use the app to find your 5G Modem. - In the Nokia Wi-Fi app, tap Get Started.
- Tap Scan code and use your phone's camera to scan the QR code on your 5G Modem's barcode sticker.
- Follow the advice on how to find a good spot for your 5G Modem. It's best to choose a clear, open location on a shelf or table - ideally near a window.
You can try different spots if your first spot isn’t giving you a strong signal. Don't put your modem on the floor or inside a cupboard because this will cause a weak signal. - You can skip the Insert SIM card screen - we've already done this for you.
- Use the power cable to plug your modem's Power port into a power outlet and press the ON/OFF button. Once your 5G Modem is turned on, tap Next in the Nokia Wi-Fi app.
- You'll find the default Wi-Fi name (SSID) and password (Wi-Fi Key) on your modem's barcode sticker. You can also connect phones by scanning the Wi-Fi QR code.
If you want to change your Wi-Fi name or password, use this guide. - Your devices will automatically connect to the best Wi-Fi possible. If your Wi-Fi’s running slow, check out Improving Wi-Fi Signal.
- For online gaming or HD/4K streaming, Ethernet is better than Wi-Fi. If you have extra Ethernet cables, you can connect up to 2 devices to your modem’s LAN ports
- Once your devices are connected, tap I'm Connected in the Nokia Wi-Fi app.
- The app will check your connection. If you'd like to try a different spot for your 5G Modem, tap Reposition gateway. Otherwise, tap Next.
- Once you’re happy with the connection, tap Finish and you're good to go.
Set up manually
- Find a good spot for your 5G Modem. It's best to choose a clear, open location on a shelf or table - ideally near a window.
You can try different spots if your first spot isn’t giving you a strong signal. Don't put your modem on the floor or inside a cupboard because this will cause a weak signal. - Use the power cable to plug your modem's Power port into a power outlet and press the ON/OFF button.
- Leave your modem alone for 2-3 minutes while it runs through its automatic setup.
-
Check the Signal lights on your modem. If you have 2-3 bars, you’re online with a good signal and you can start connecting your devices.
-
If the 5G light is off or you have low bars, try moving your modem to a different spot and press the TEST button on the back of your modem to run another signal test.
No 5G light or can't get a good signal? Give us a call on 13 22 58 and we'll help you out. - You'll find the default Wi-Fi name (SSID) and password (Wi-Fi Key) on your modem's barcode sticker. You can also connect phones by scanning the Wi-Fi QR code.
If you want to change your Wi-Fi name or password, use this guide. - Your devices will automatically connect to the best Wi-Fi possible. If your Wi-Fi’s running slow, check out Improving Wi-Fi Signal.
- For online gaming or HD/4K streaming, Ethernet is better than Wi-Fi. If you have extra Ethernet cables, you can connect up to 2 devices to your modem’s LAN ports.
- Once your devices are connected, you're good to go.
Sagemcomm 5866 5G Modem
- Find a good spot for your 5G Modem. It's best to choose a clear, open location on a shelf or table - ideally near a window.
You can try different spots if your first spot isn’t giving you a strong signal. Don't put your modem on the floor or inside a cupboard because this will cause a weak signal. - Use the power cable to plug your modem's Power port into a power outlet and press the Power button on the base.
-
Leave your modem alone for 3-5 minutes while it runs through its automatic setup.
-
Check the Signal lights on your modem. If you have 3-4 bars, you’re online with a good signal and you can start connecting your devices.
-
If the Signal lights are off or have low bars, try moving your modem to a different spot.
Can't get a signal? Give us a call on 13 22 58 and we'll help you out. - There are 3 ways to connect your devices to the Wi-Fi:
- A) Use the Wi-Fi Network name and Password on your modem's barcode sticker.
- B) You can also connect phones by scanning the Wi-Fi QR code on your modem's barcode sticker.
- C) Turn on Wi-Fi Protected Setup (WPS) on your device then press your modem's WPS button.
If you want to change your Wi-Fi name or password, use this guide. - Your devices will automatically connect to the best Wi-Fi possible. If your Wi-Fi’s running slow, check out Improving Wi-Fi Signal.
- For online gaming or HD/4K streaming, Ethernet is better than Wi-Fi. If you have extra Ethernet cables, you can connect up to 3 devices to your modem’s LAN ports.
- Once your devices are connected, you're good to go.
Nokia FastMile R1 5G Modem
- Find a good spot for your 5G Modem. It's best to choose a clear, open location on a shelf or table - ideally near a window.
You can try different spots if your first spot isn’t giving you a strong signal. Don't put your modem on the floor or inside a cupboard because this will cause a weak signal. - Use the power cable to plug your modem's Power port into a power outlet and press the ON/OFF button on the base.
-
Leave your modem alone for 5 minutes while it runs through its automatic setup.
-
Check the Signal lights on the top of your modem. If the 5G light is green or yellow, you’re online with a good signal and you can start connecting your devices.
The lights on the the outer ring will show the direction the signal is coming from. -
If the 5G lights is off or red, try moving your modem to a different spot.
No 5G light or can't get a good signal? Give us a call on 13 22 58 and we'll help you out. - There are 3 ways to connect your devices to the Wi-Fi:
- A) Use the Wi-Fi name (SSID) and Password (Wi-Fi Key) on your modem's barcode sticker.
- B) You can also connect phones by scanning the Wi-Fi QR code on your modem's barcode sticker. - C) Turn on Wi-Fi Protected Setup (WPS) on your device then press your modem's WPS button.
If you want to change your Wi-Fi name or password, use this guide. - Your devices will automatically connect to the best Wi-Fi possible. If your Wi-Fi’s running slow, check out Improving Wi-Fi Signal.
- For online gaming or HD/4K streaming, Ethernet is better than Wi-Fi. If you have extra Ethernet cables, you can connect up to 3 devices to your modem’s LAN ports.
- Once your devices are connected, you're good to go.