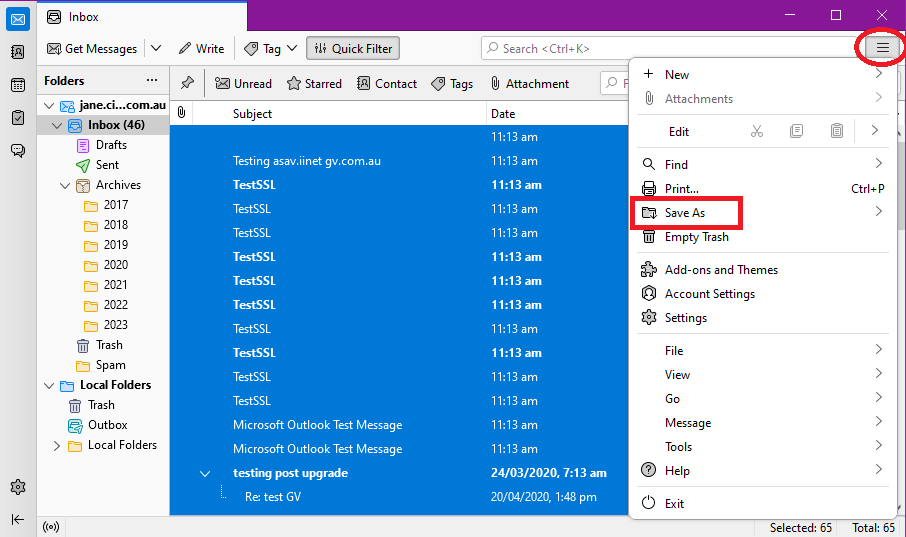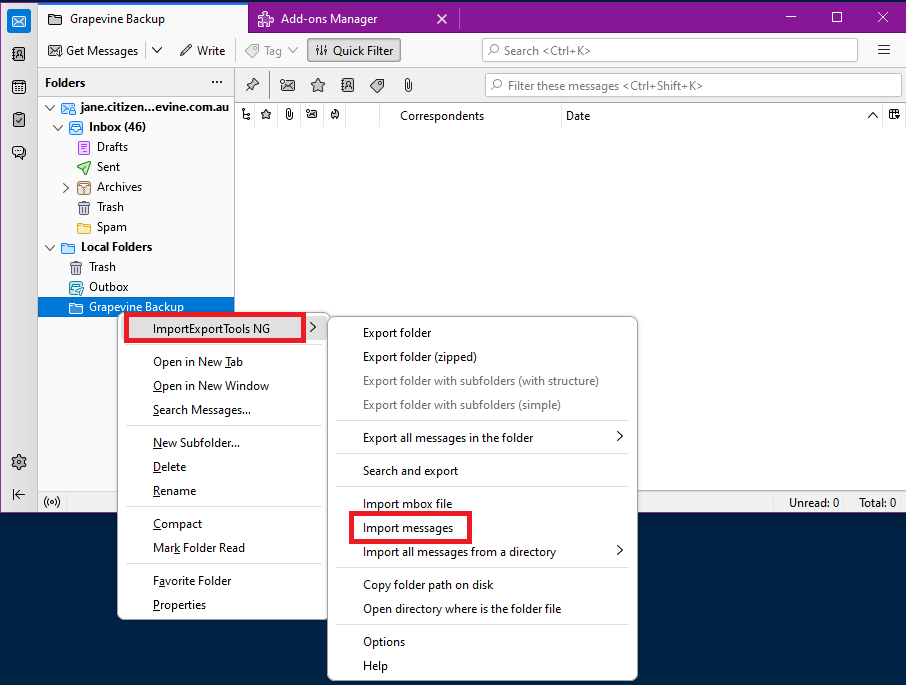Exporting and Importing a Backup of your Mailbox in Thunderbird
Thunderbird allows you to download your mailbox as .EML onto your local device. These can be opened individually in most desktop mail clients or can be re-imported to your new mailbox.
For more help with Thunderbird, please visit Mozilla Support.
Select one of the links below to jump to a query:
Exporting mailbox content
- Launch Thunderbird.
- Select your Inbox or any preferred folder.
- Select the message you want to export or press CTRL + A to select all email in a particular folder.
- Click the menu button to display the Thunderbird menu.
- Select Save as then File.
- Select the folder where the messages should be saved and click Save.
- The selected emails are now exported to the target folder. The EML files created in this way can be opened with many email programs.
Importing mailbox content
Once your backup is complete, you can then import your emails back into Thunderbird. You can choose to keep them Local or import them into an alternate email service. There is a Thunderbird Add-On called ImportExportTools NG that will allow you to import multiple EML files at the same time.
- Select your Inbox or the preferred folder.
- Right-click on the folder you want to use for the import, select ImportExportTools NG and Import messages.
- Select the folder where the messages should be saved.
- Press CTRL + A to select all email.
- Click Open.