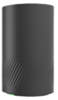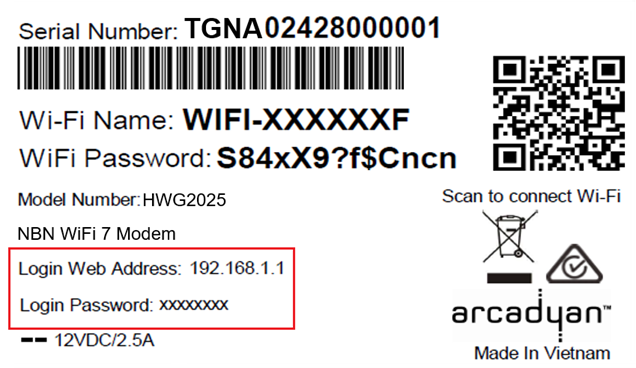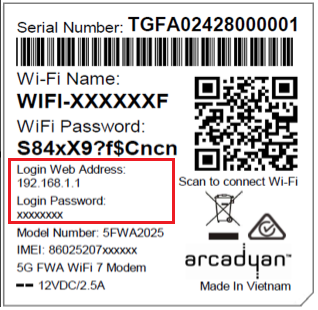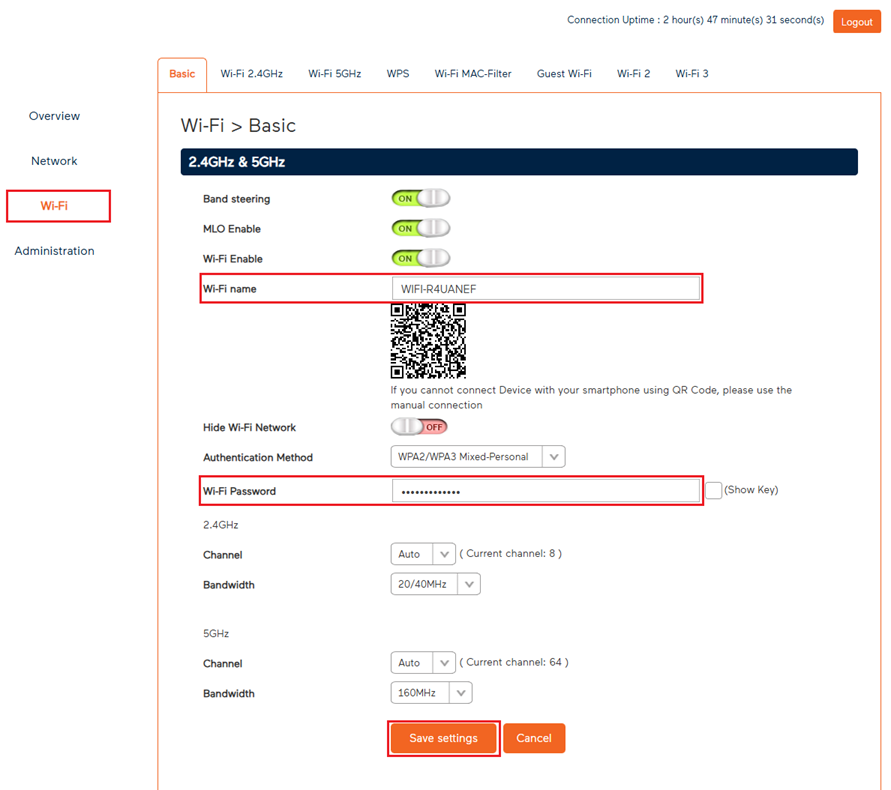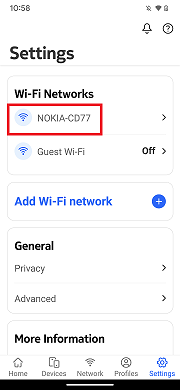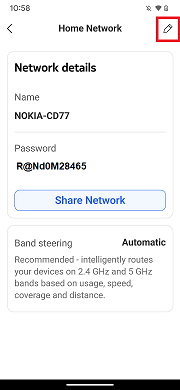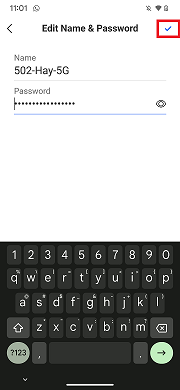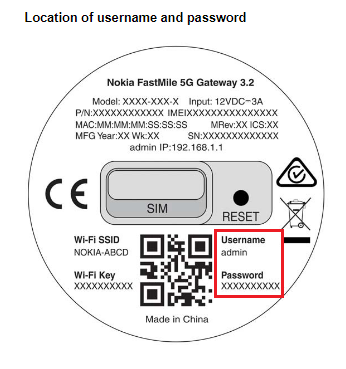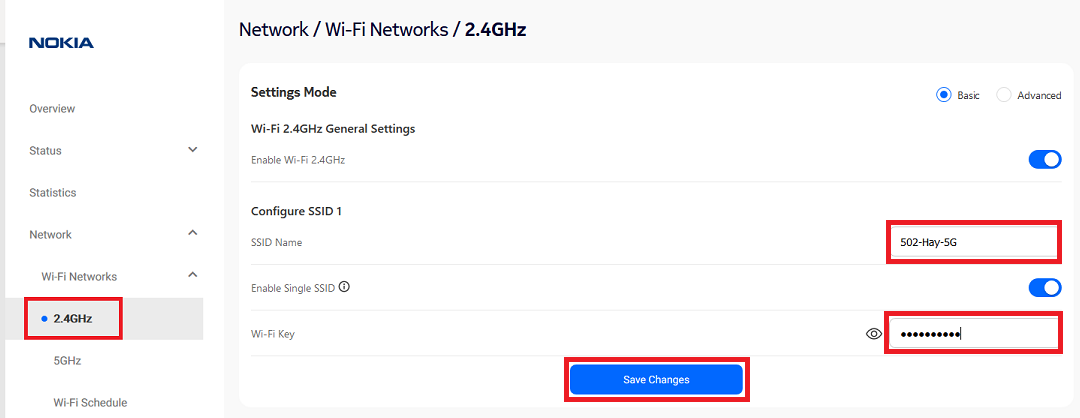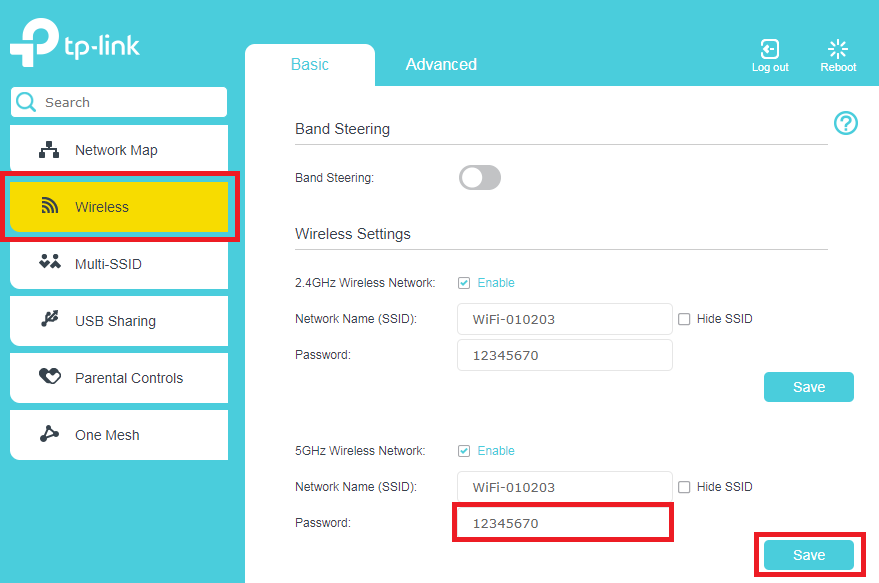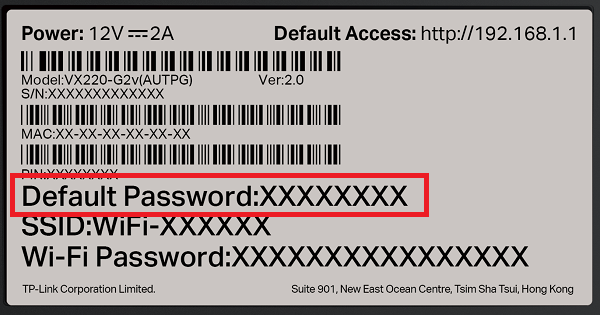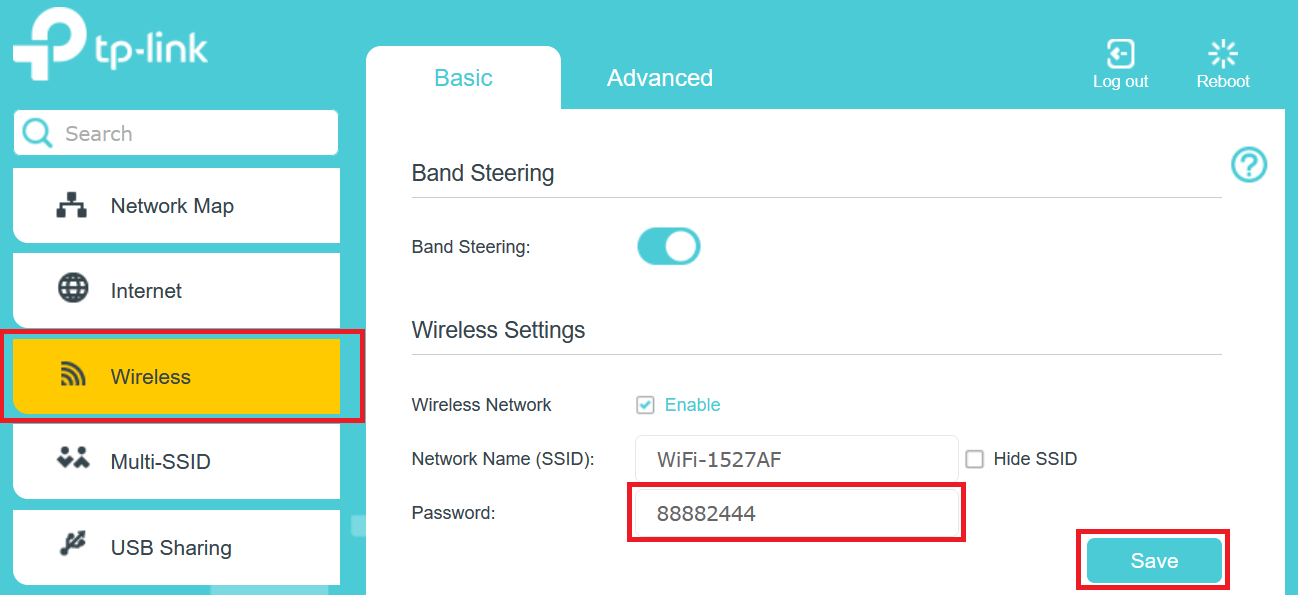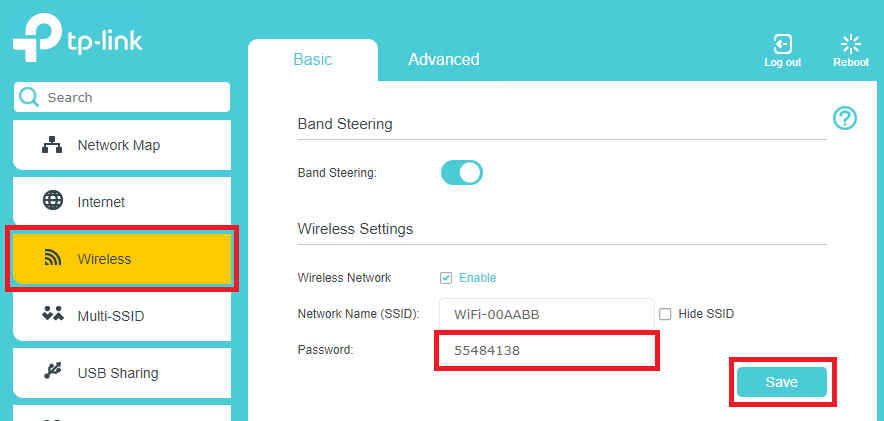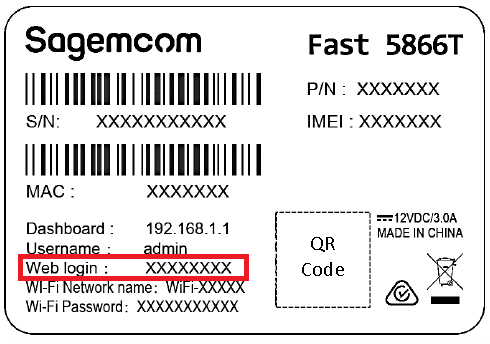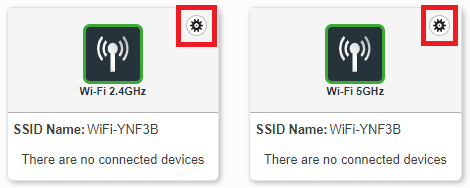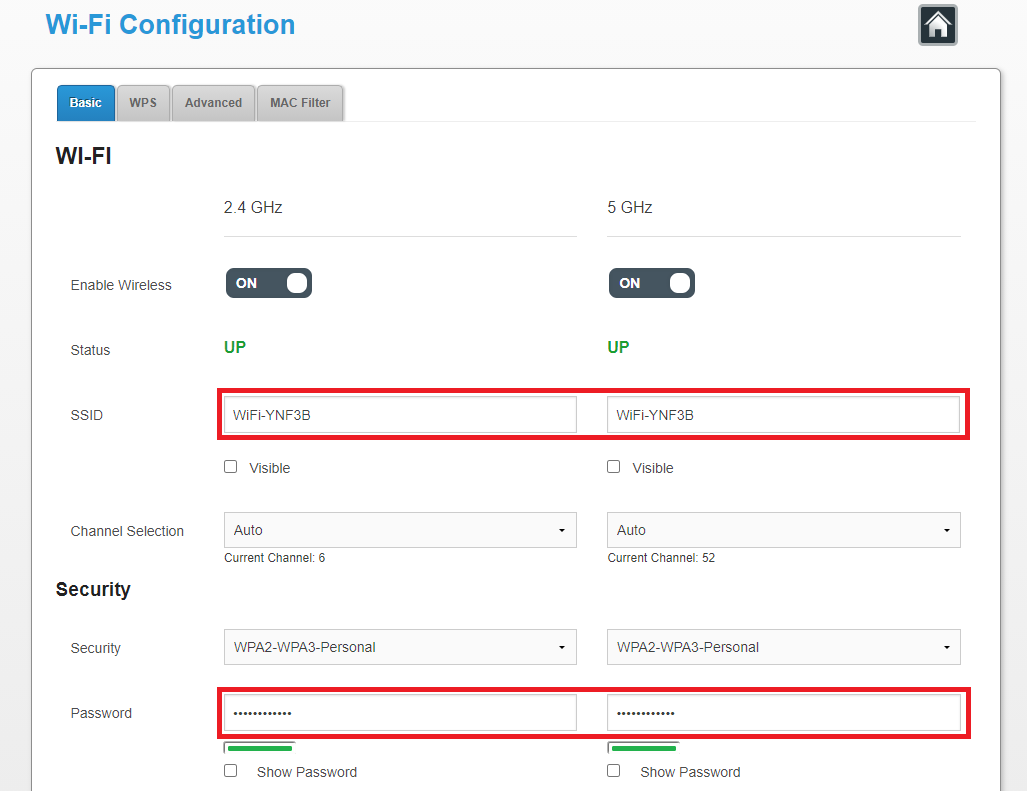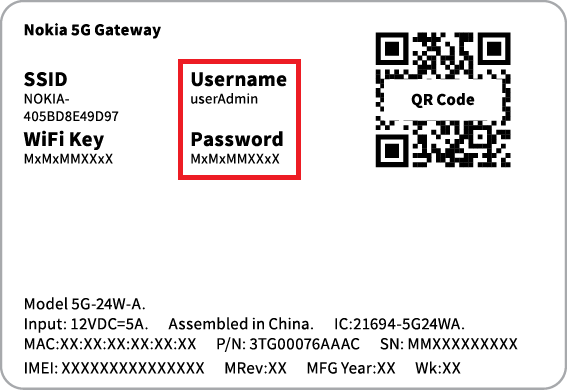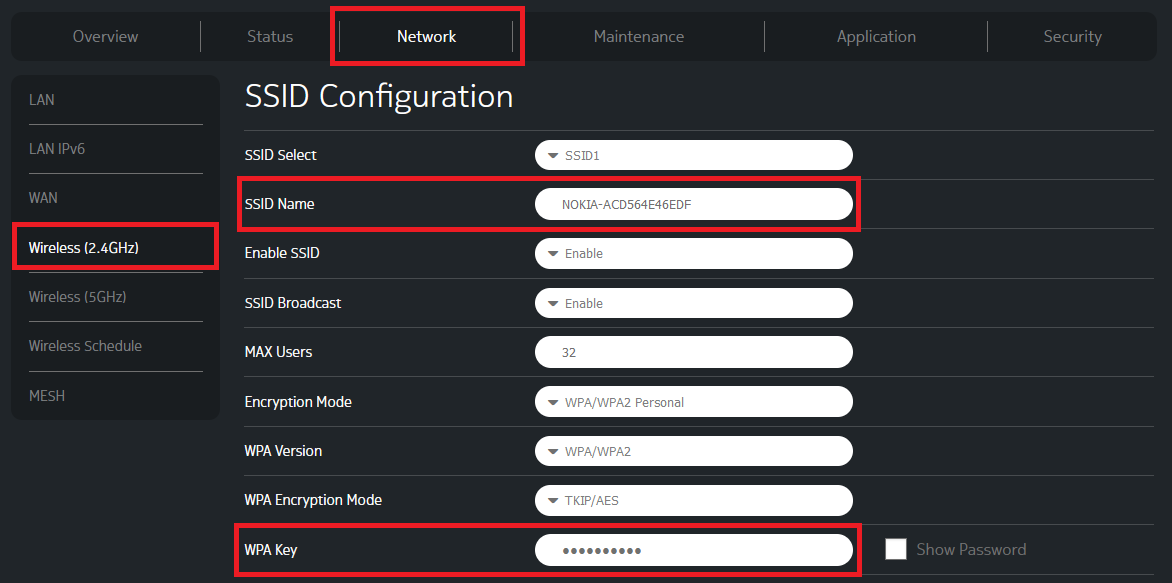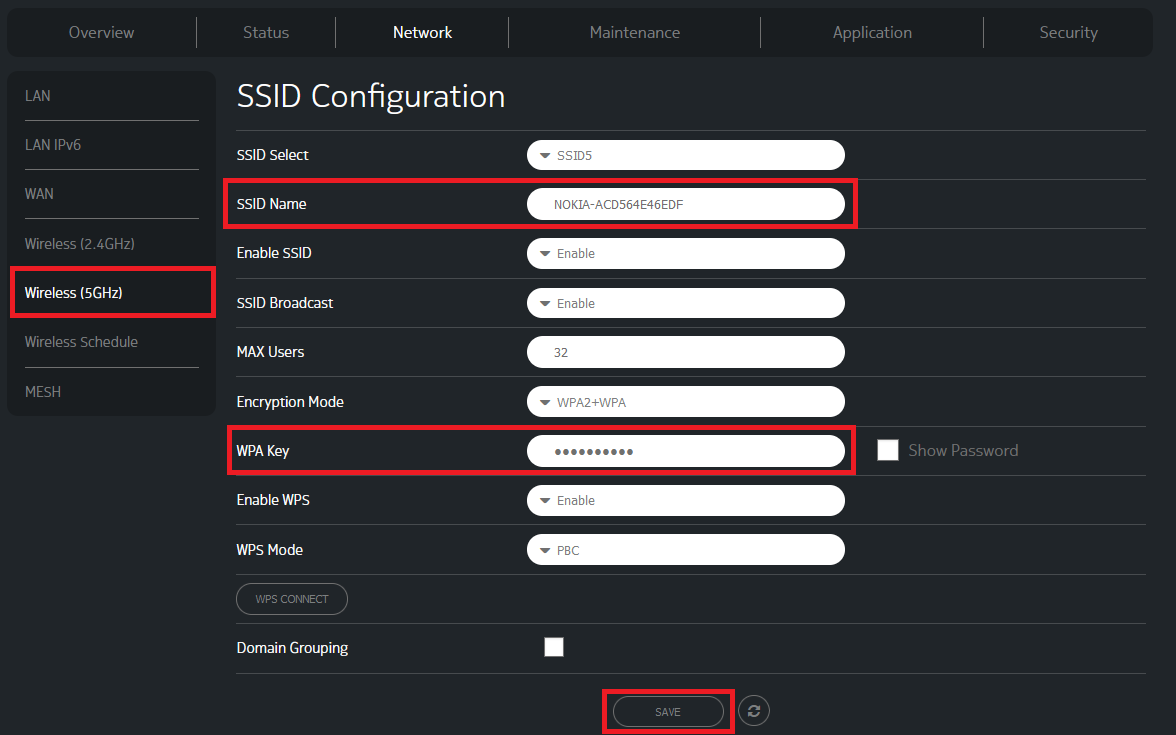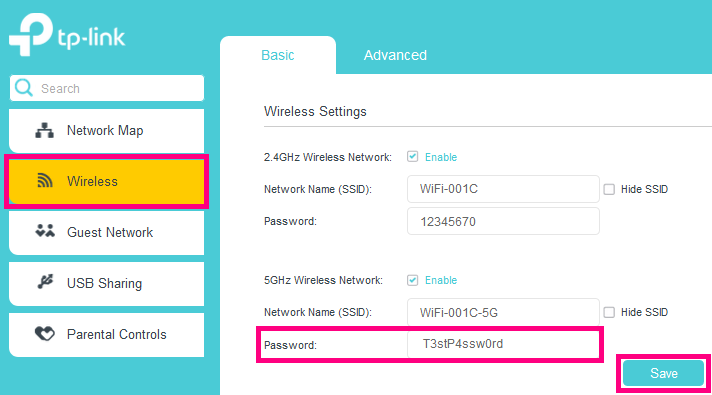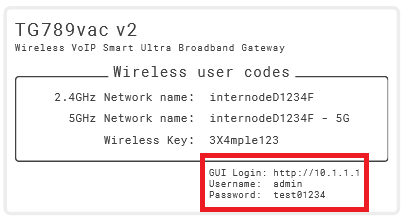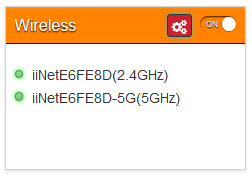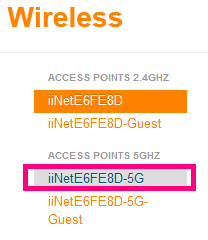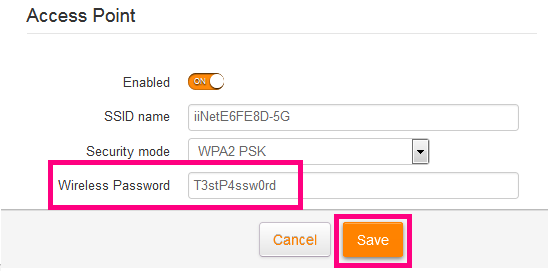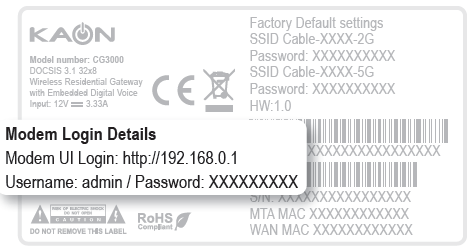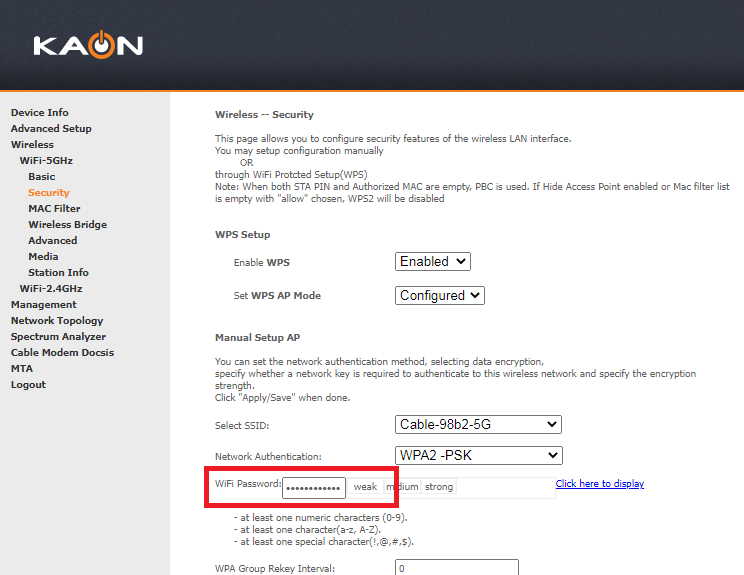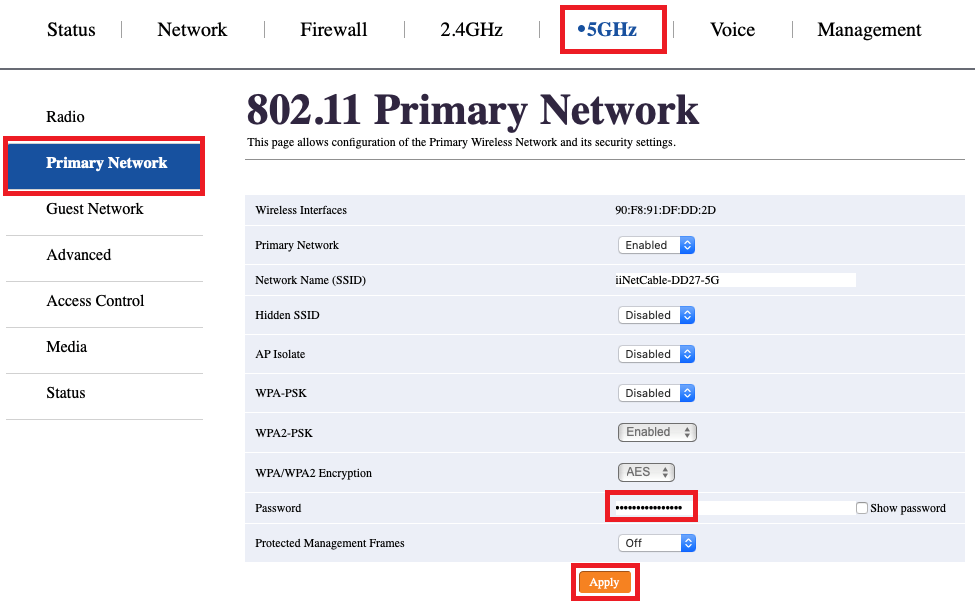How to change your Wi-Fi password on an iiNet modem
You can customise your Wi-Fi name and password in your iiNet modem settings.
Don't have an iiNet modem? Check the manufacturer's website for a guide.
Choose your modem:
Change your Wi-Fi password on a Wi-Fi Max Modem
From the My Internet Connect App
Don't want to use the app? You can change the Wi-Fi password in your web browser.
- Open the My Internet Connect App and tap Settings.
- Under Network Management, select Wi-Fi Settings.
- Enter your desired new password in the Wi-Fi Password field.
- Enter your Wi-Fi name and Password as desired then click the blue tick at the top right of the screen.
Note: If Band Steering is toggled OFF, you will need to update the password for both 2.4GHz and 5GHz Wi-Fi. We recommend you use the 5GHz Wi-Fi unless your devices are too old to connect to the 5GHz network. - The app will start to update the network details. This will take 2-3 minutes to complete.
- Select Save, then reconnect your Wi-Fi devices using your new password.
Using your web browser
- Open your web browser and go to: https://192.168.1.1
- Log in with the Login Password found on the modem's barcode sticker or use your custom password.
- From the left pane, click Wi-Fi.
- Under Basic, enter your desired new password in the Wi-Fi Password field.
Note: If Band Steering is toggled OFF, you will need to update the password for both 2.4GHz and 5GHz Wi-Fi. We recommend you use the 5GHz Wi-Fi unless your devices are too old to connect to the 5GHz network. - Enter your Wi-Fi name and Password as desired.
- Hit Save Settings, then reconnect your Wi-Fi devices using your new password.
Change your Wi-Fi password on a Wi-Fi Max 5G Modem
From the My Internet Connect App
Don't want to use the app? You can change the Wi-Fi password in your web browser.
- Open the My Internet Connect App and tap Settings.
- Under Network Management, select Wi-Fi Settings.
- Enter your desired new password in the Wi-Fi Password field
- Enter your Wi-Fi name and Password as desired then click the blue tick at the top right of the screen.
Note: If Band Steering is toggled OFF, you will need to update the password for both 2.4GHz and 5GHz Wi-Fi. We recommend you use the 5GHz Wi-Fi unless your devices are too old to connect to the 5GHz network. - The app will start to update the network details. This will take 2-3 minutes to complete.
- Select Sav, then reconnect your Wi-Fi devices using your new password.
Using your web browser
- Open your web browser and go to: https://192.168.1.1
- Log in with the Login Password found on the modem's barcode sticker or use your custom password.
- From the left pane, click Wi-Fi.
- Under Basic, enter your desired new password in the Wi-Fi Password field.
Note: If Band Steering is toggled OFF, you will need to update the password for both 2.4GHz and 5GHz Wi-Fi. We recommend you use the 5GHz Wi-Fi unless your devices are too old to connect to the 5GHz network. - Enter your Wi-Fi name and Password as desired.
- Hit Save Settings, then reconnect your Wi-Fi devices using your new password.
Change your Wi-Fi password on a Nokia FastMile 3.2 5G Modem
Using the Nokia Wi-Fi App
Don't want to use the app? You can change the Wi-Fi password in your web browser.
- Open the Nokia Wi-Fi App.
- Select Settings.
- Under Wi-Fi Networks, select the Network Name – by default, this is NOKIA-XXXX.
- Click the Pencil icon at the top right of the screen.
- Enter your Wi-Fi name and Password as desired then click the blue tick at the top right of the screen.
- A pop up will appear advising that you will need to connect devices to the new network name. Click Ok, got it.
- The app will start to update the network details. This will take 2-3 minutes to complete.
- Reconnect your devices with your new Wi-Fi name and/or password.
Using the Web GUI
- Open your web browser and go to: https://192.168.1.1
- Log in with your default username "admin" and the default password is on your modem's barcode sticker. If you have custom login details, use those instead.
- Hit Network.
- Select Wi-Fi Networks, then 2.4GHz.
- If you want to change your Wi-Fi name, type it in the SSID Name box.
- Type your new Wi-Fi password in the Wi-Fi Key box, then hit Save Changes.
- Select 5GHz and enter your new SSID Name and/or Wi-Fi Key, then hit Save Changes.
Important: If Enable Single SSID is ON, make sure the names and passwords match for both 2.4GHz and 5GHz – this lets devices automatically switch between networks for the best Wi-Fi signal. - Reconnect your Wi-Fi devices using your new password.
Change your Wi-Fi password on a Smart Modem Gateway (VX420-G2H)
- Open your web browser and go to: https://192.168.1.1
- Log in with the default password “admin”. If you have a custom password, use that instead.
- Select Wireless.
- Type your new password in the Password box.
Note: If Band Steering is turned off, you can set different passwords for the 2.4GHz and 5GHz Wi-Fi networks. - Hit Save, then reconnect your Wi-Fi devices using your new password.
Change your Wi-Fi password on a VX220-G2V Modem
- Open your web browser and go to: https://192.168.1.1
- Log in with the default password found on your modem's barcode sticker. If you have a custom password, use that instead.
- Select Wireless.
- Type your new password in the Password box.
Note: If Band Steering is turned off, you can set different passwords for the 2.4GHz and 5GHz Wi-Fi networks. - Hit Save, then reconnect your Wi-Fi devices using your new password.
Change your Wi-Fi password on a VX420-G2V Modem
- Open your web browser and go to: https://192.168.1.1
- Log in with the default password “admin”. If you have a custom password, use that instead.
- Select Wireless.
- Type your new password in the Password box.
Note: If Band Steering is turned off, you can set different passwords for the 2.4GHz and 5GHz Wi-Fi networks. - Hit Save, then reconnect your Wi-Fi devices using your new password.
Change your Wi-Fi password on a Sagemcom 5866
- Open your web browser and go to: https://192.168.1.1
- Log in with the default username “admin” and the default password on your modem's barcode sticker. If you have custom login details, use those instead.
- Select the cog icon on the Wi-Fi 2.4GHz or 5GHz panel.
- If you want to change your Wi-Fi name, type it in both SSID boxes.
- Type your new Wi-Fi password in both Password boxes.
Important: Make sure the SSIDs and passwords match for both 2.4GHz and 5GHz – this lets devices automatically switch between networks for the best Wi-Fi signal. - Hit Apply, then reconnect your Wi-Fi devices using your new password.
Change your Wi-Fi password on a Nokia FastMile R1 5G Modem
- Open your web browser and go to: https://192.168.1.254
- Log in with the default username “userAdmin” and the default password on your modem's barcode sticker. If you have custom login details, use those instead.
- Hit Network, then Wireless (2.4GHz).
- If you want to change your Wi-Fi name, type it in the SSID Name box.
- Type your new Wi-Fi password in the WPA Key box, then hit Save.
- Hit Wireless (5GHz) and enter your new SSID Name and/or Wi-Fi Key, then hit Save.
Important: Make sure the names and passwords match for both 2.4GHz and 5GHz – this lets devices automatically switch between networks for the best Wi-Fi signal. - Reconnect your Wi-Fi devices using your new password.
Change your Wi-Fi password on a TP-Link VR1600v
- Open your web browser and go to: https://192.168.1.1
- Log in with the default username "admin" and default password “admin”. If you have custom login details, use those instead.
- Select Wireless.
- Type your new password in the Password boxes for "2.4GHz Wiress Network" and "5GHz Wireless Network".
We recommend using the 5GHz Wi-Fi instead of the slower 2.4GHz Wi-Fi unless your devices are too old to connect to 5GHz Wi-Fi. - Hit Save, then reconnect your Wi-Fi devices using your new password.
Change your Wi-Fi password on a TG-789 Broadband Gateway
- Open your web browser and go to: http://10.1.1.1
- Log in with the unique default password printed on the modem's barcode sticker or use your custom login details.
- On the dashboard, select the Wireless panel.
- Select your 5GHz Wi-Fi network from the list. By default, this will be listed under "ACCESS POINTS 5GHZ" with "5G" at the end of the name.
Note: We recommend you use the 5GHz Wi-Fi instead of the slower 2.4GHz Wi-Fi unless your devices are too old to connect with the 5GHz Wi-Fi. - Under "Access Point", enter your desired new password in the Wireless Password field.
- Hit Save to finish. If your device is connected over Wi-Fi, you'll need to reconnect using your new password.
Change your Wi-Fi password on a Cable Gateway Pro (CG3000)
- Open your web browser and go to: http://192.168.0.1
- Log in with the username "admin" and the unique default password found on your modem's barcode sticker, or use your custom password.
- Select Wireless, then Security.
- For Select SSID, select the name ending in either "-5G" (for the 5GHz Wi-Fi) or "-2G" (for the 2.4GHz Wi-Fi) depending on which Wi-Fi password you'd like to change.
Note: We recommend you use the 5GHz Wi-Fi instead of the slower 2.4GHz Wi-Fi unless your devices are too old to connect to 5GHz Wi-Fi. - Ensure that Network Authentication is set to WPA2-PSK.
- Enter your desired new password in the WiFi Password field.
- Hit Apply/Save to finish. If your device is connected over Wi-Fi, you'll need to reconnect using your new password.
Change your Wi-Fi password on a Cable Gateway Pro (CG2200)
- Open your web browser and go to: http://192.168.0.1
- Log in with the default username "admin" and default password “admin”, or use your custom login details.
- Select the 2.4GHz or 5GHz tab, depending on which Wi-Fi password you'd like to change.
Note: We recommend you use the 5GHz Wi-Fi instead of the slower 2.4GHz Wi-Fi unless your devices are too old to connect with the 5GHz Wi-Fi. - Select Primary Network in the left-hand column.
- Enter your desired new password in the Password field.
- Hit Apply to finish. If your device is connected over Wi-Fi, you'll need to reconnect using your new password.