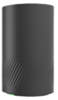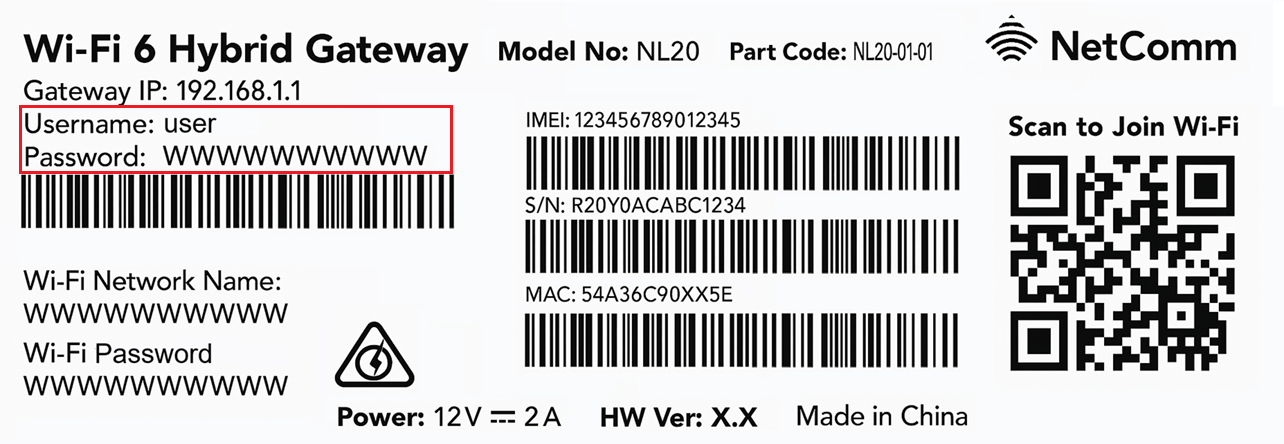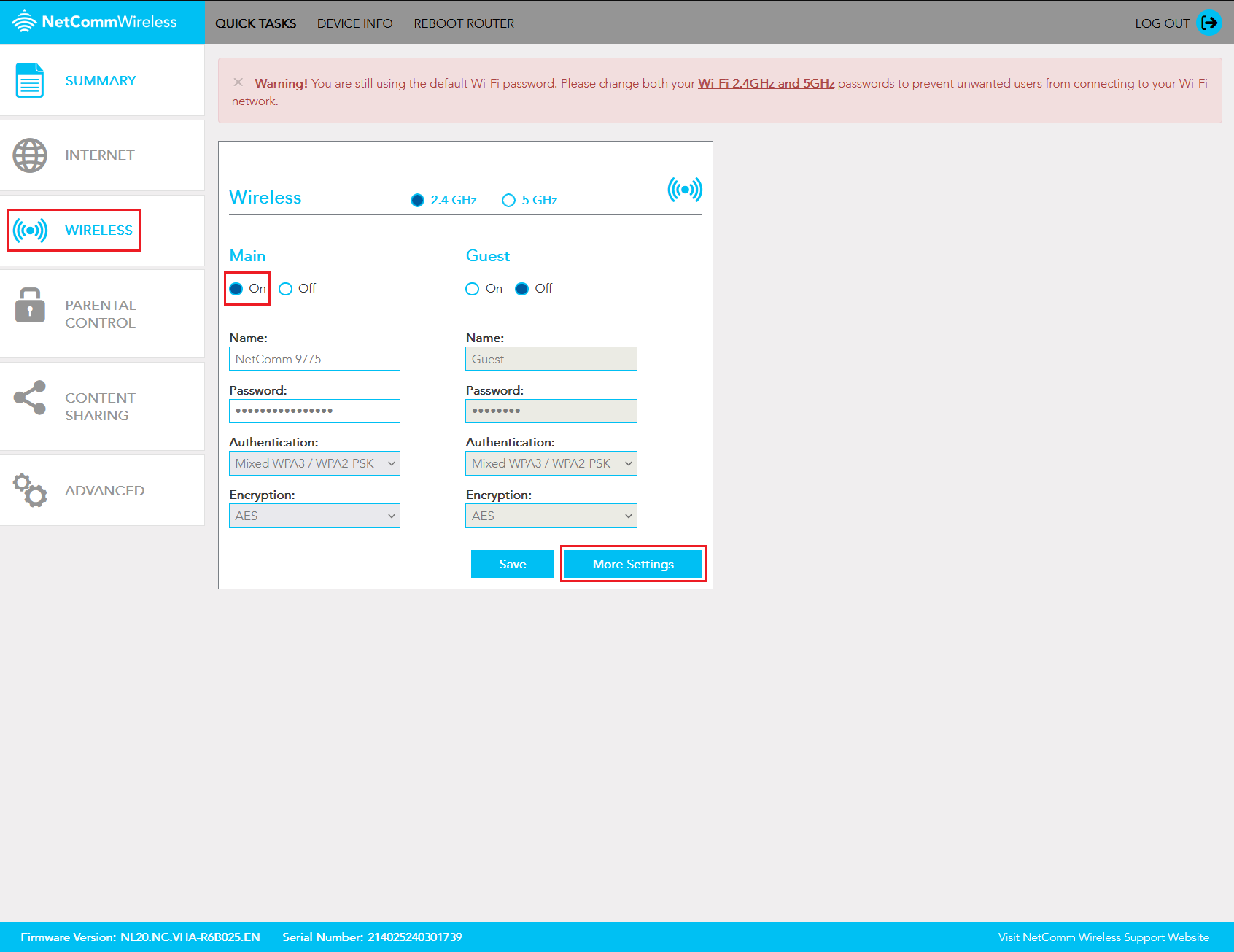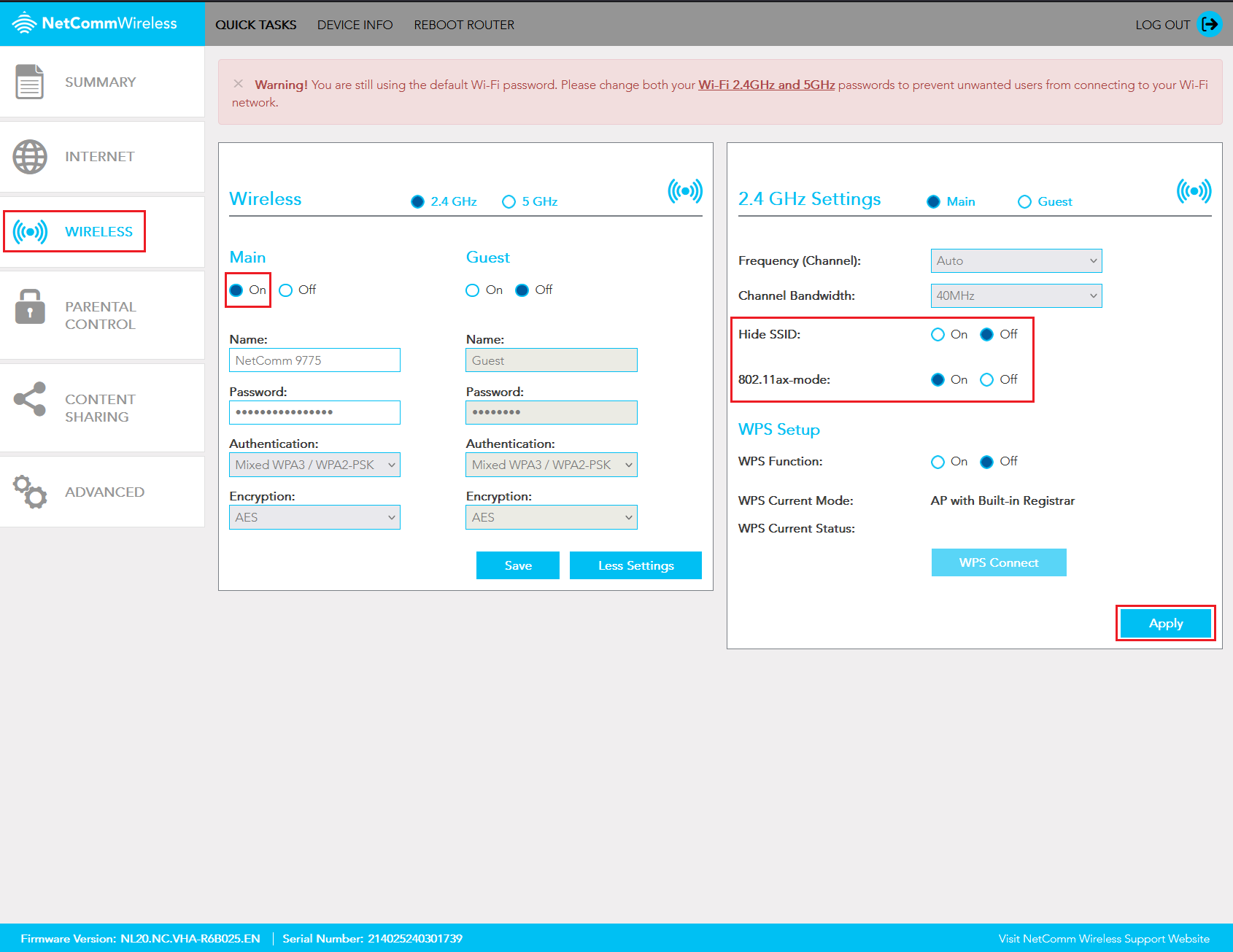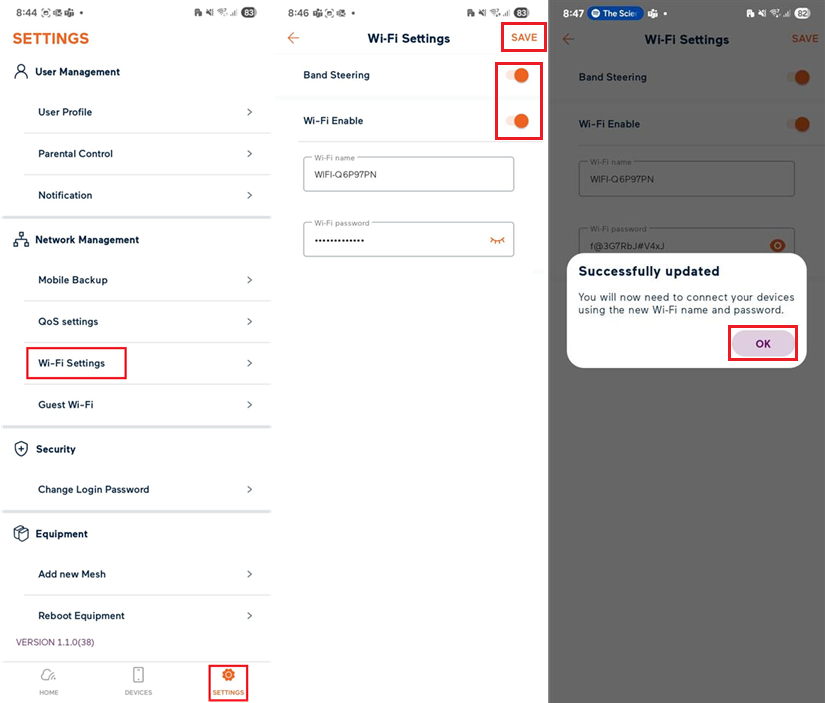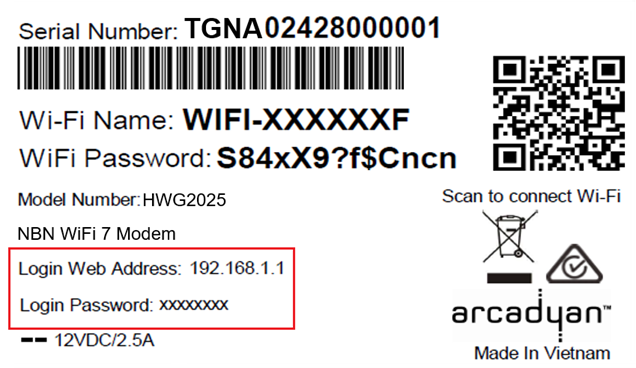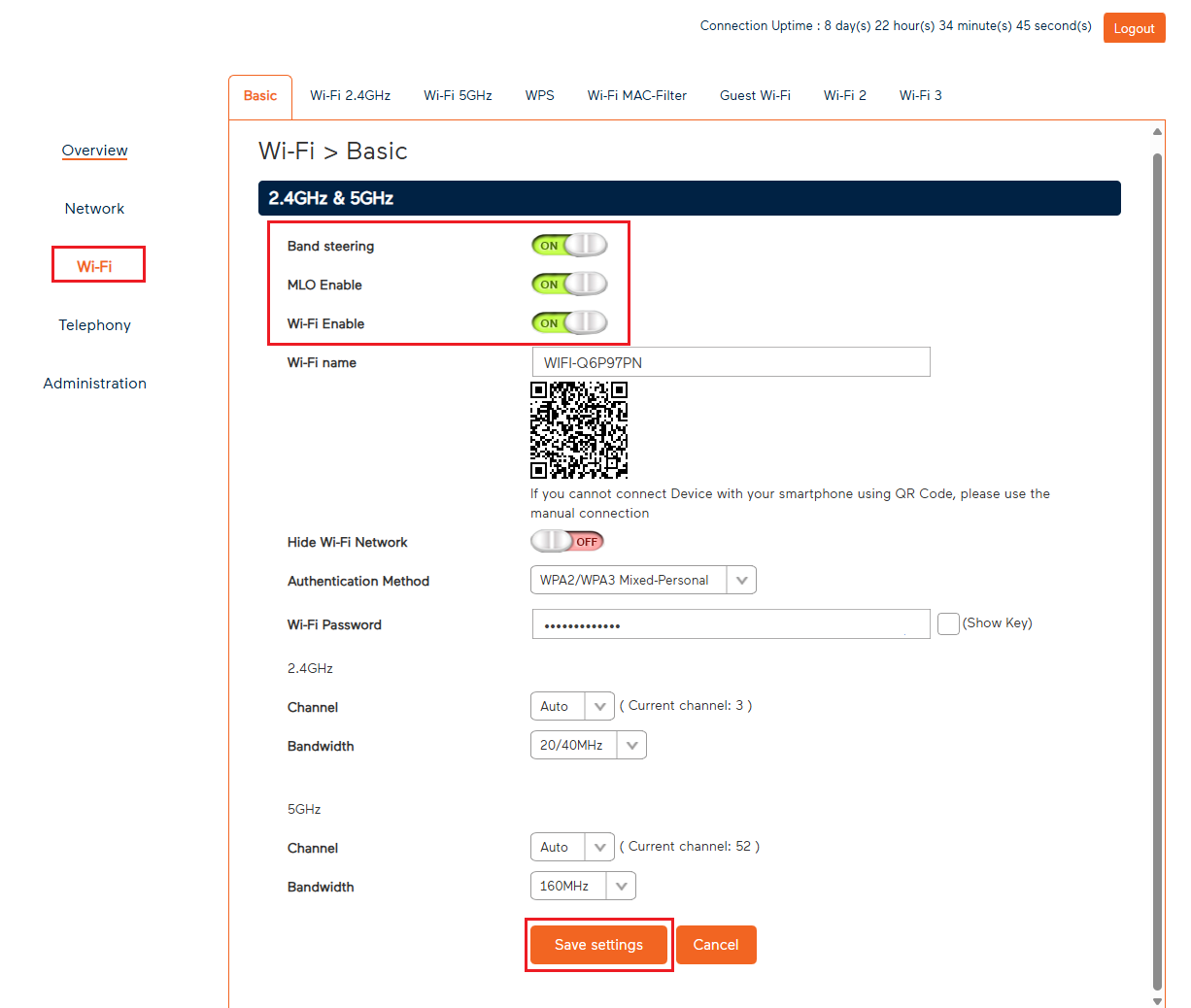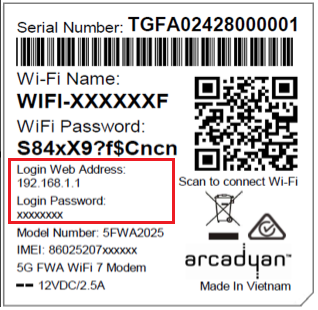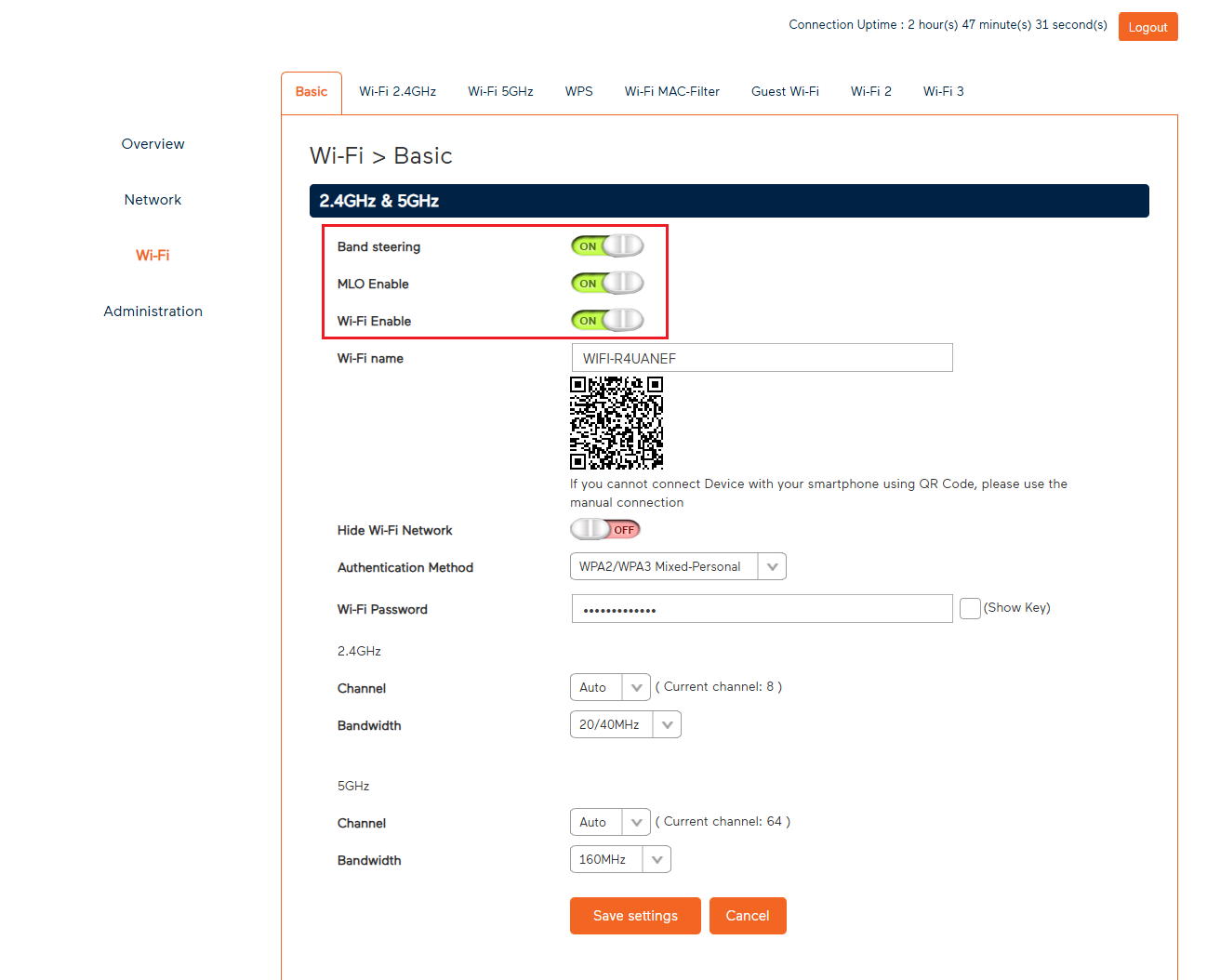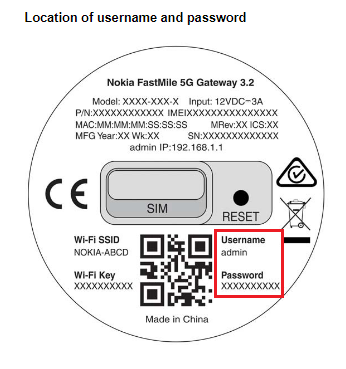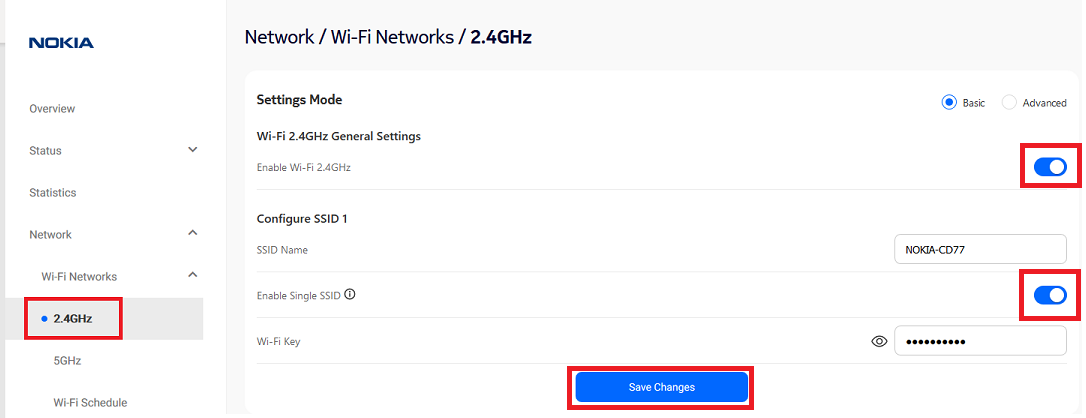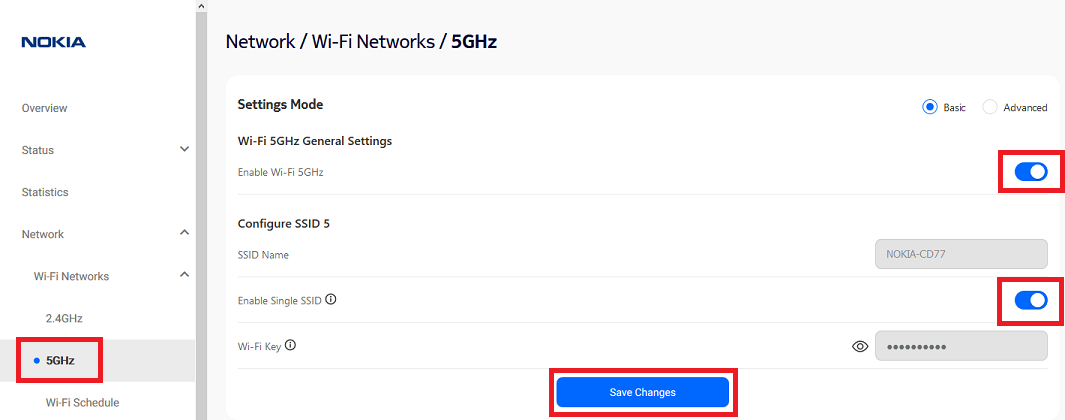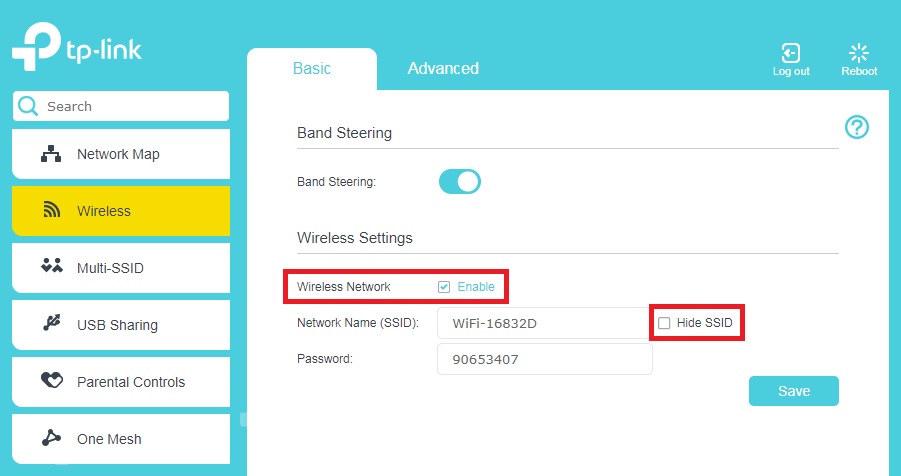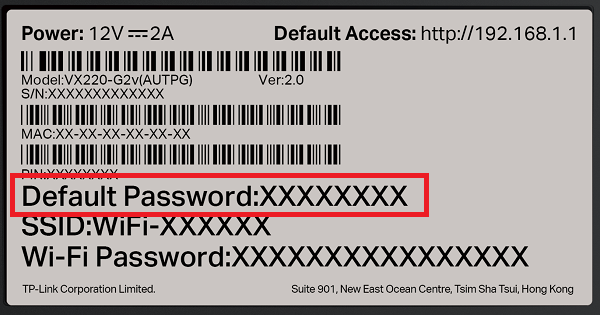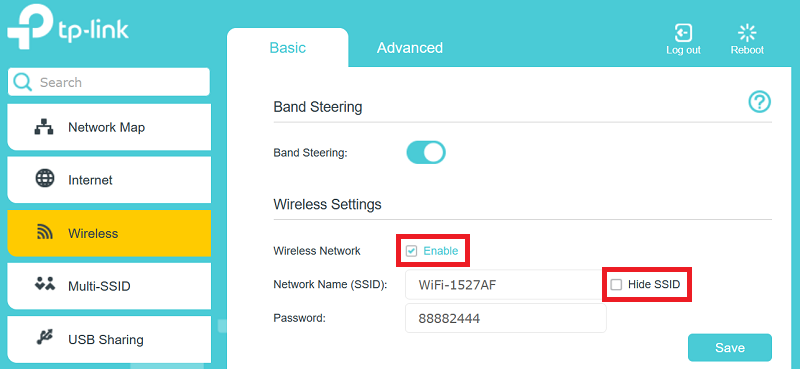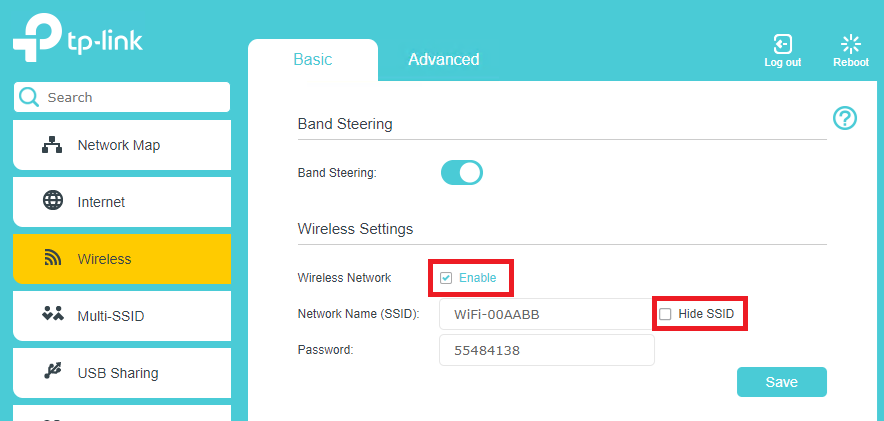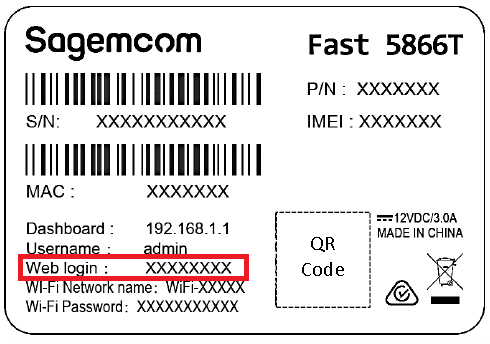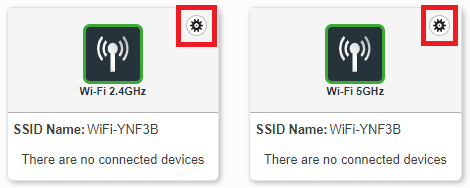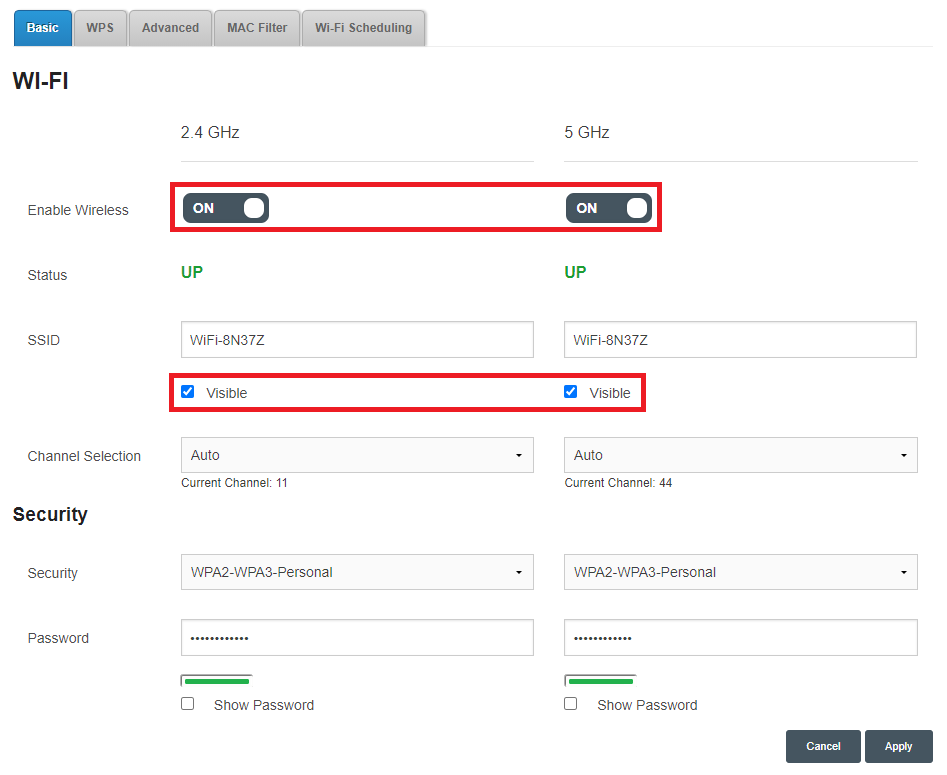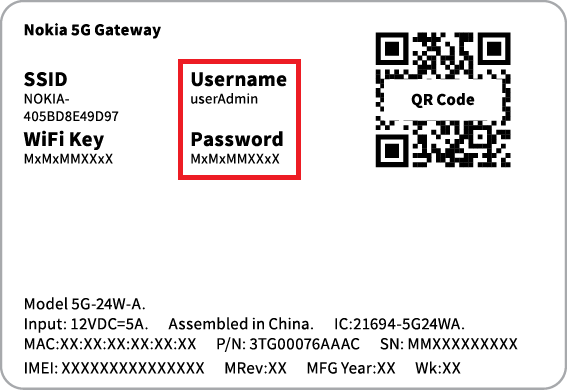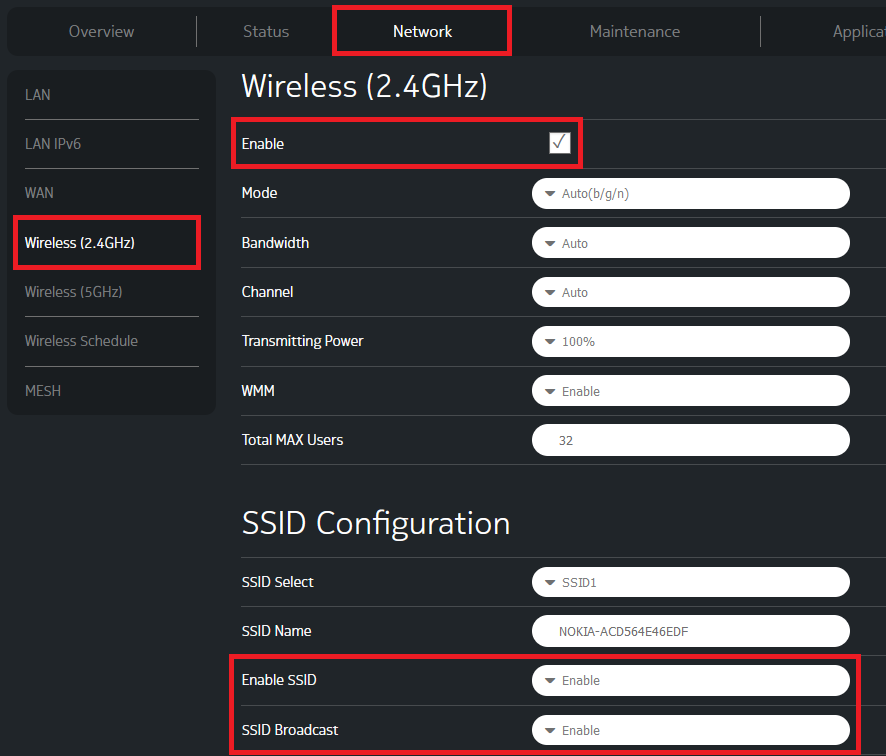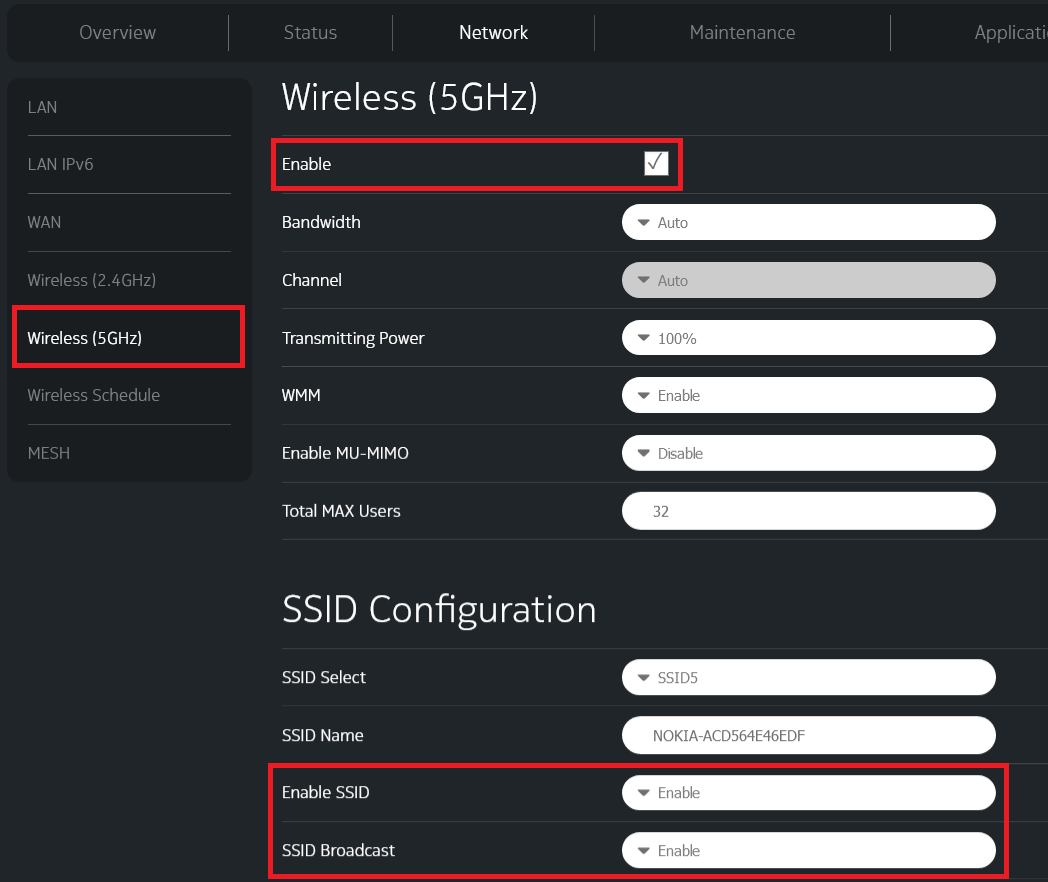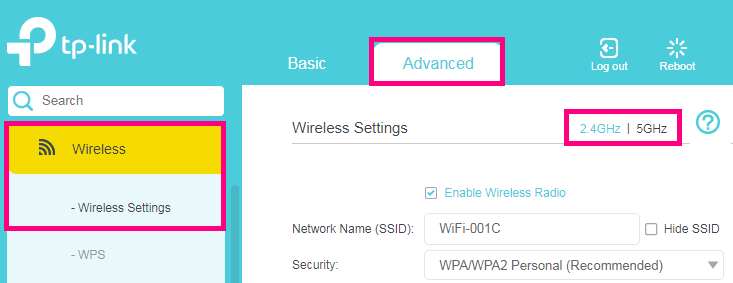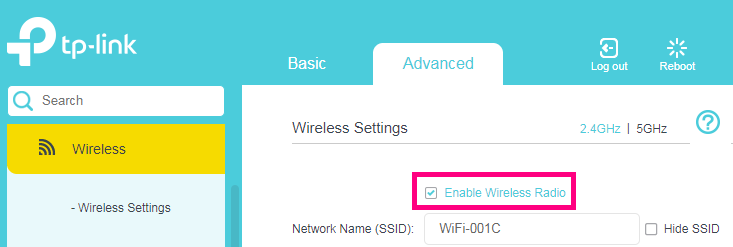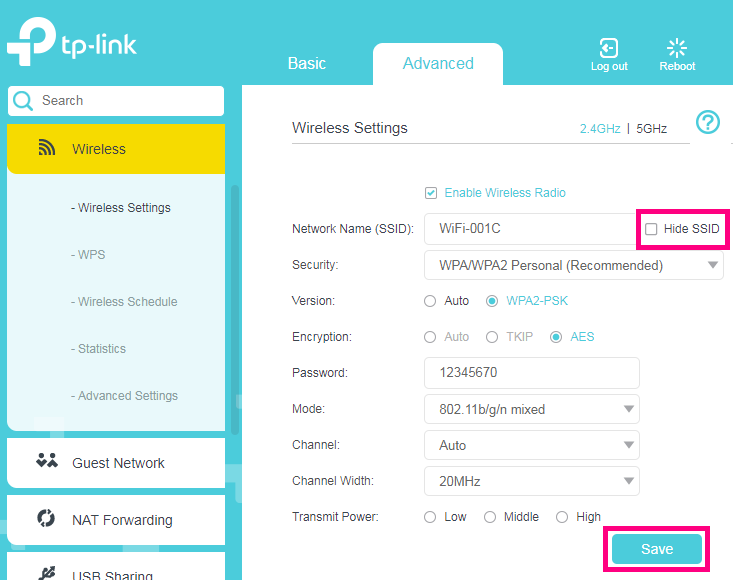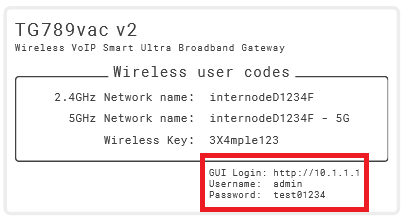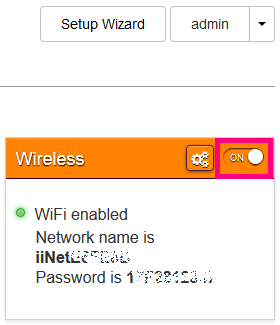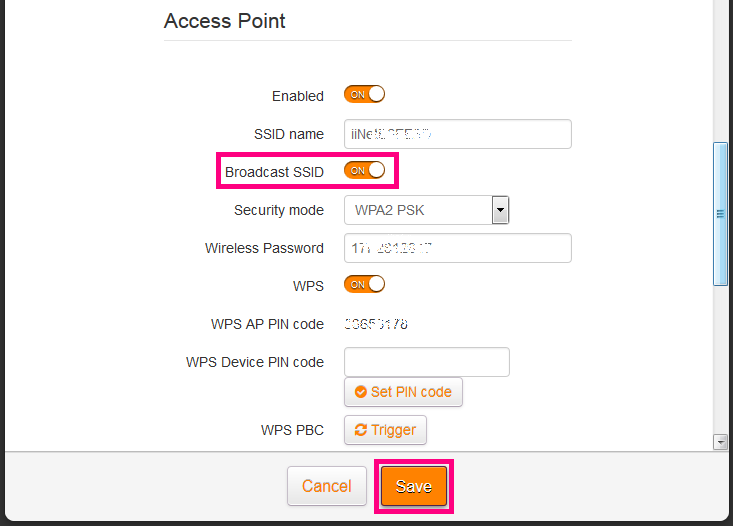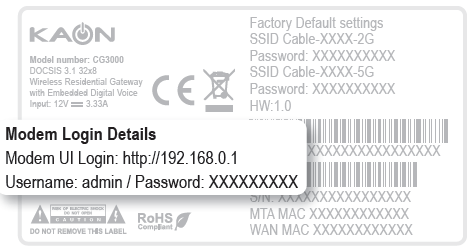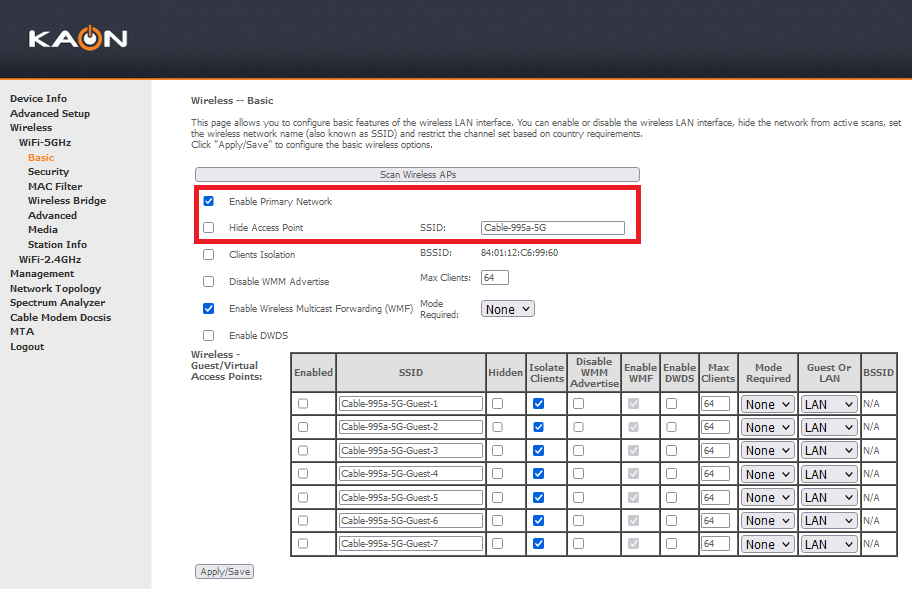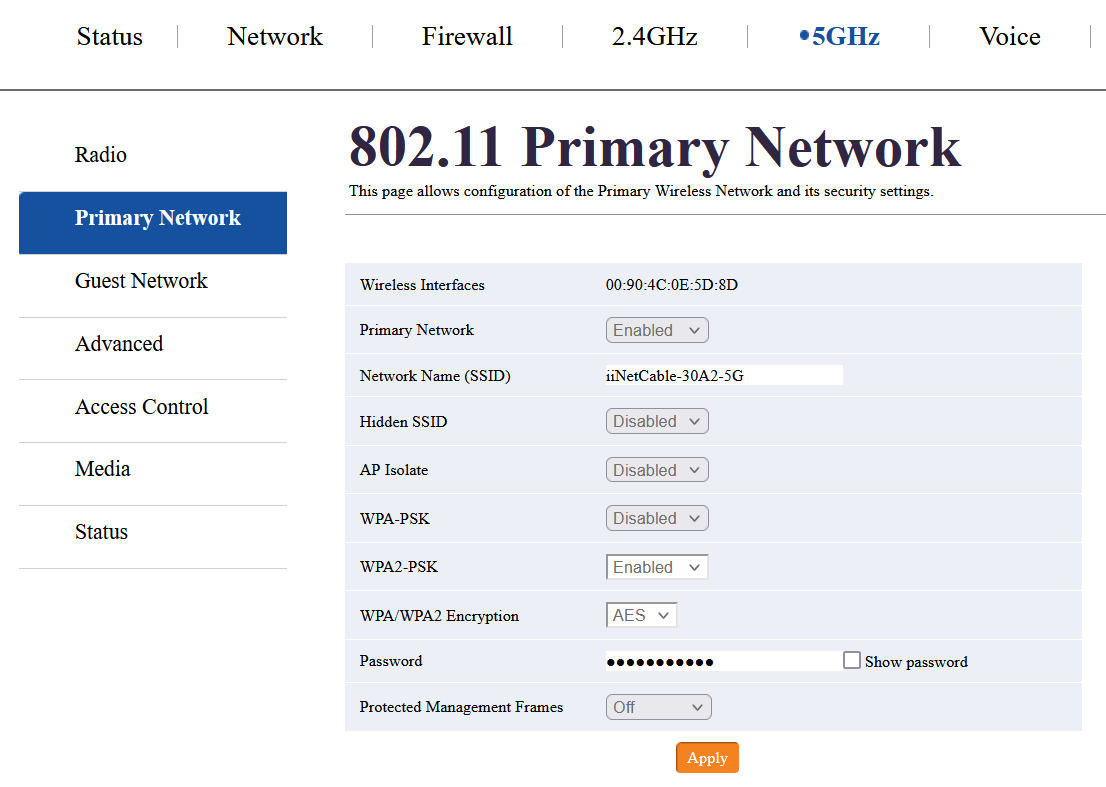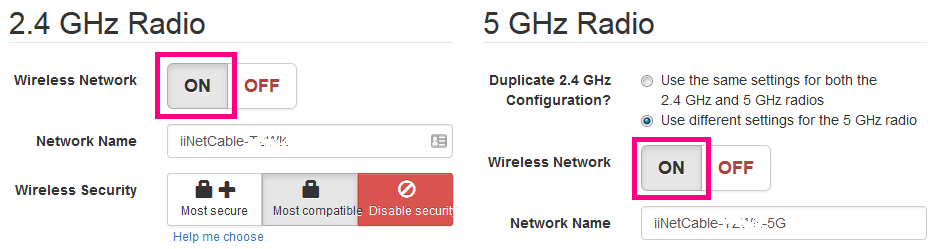Basic Wi-Fi settings on an iiNet modem
Here's how to check your basic Wi-Fi settings on an iiNet modem. This will make sure Wi-Fi is turned on, confirm your Wi-Fi name and password, make sure your Wi-Fi name isn't hidden, and make sure any band steering is turned on.
Band steering is a feature that lets your devices automatically switch between 2.4GHz Wi-Fi and 5GHz Wi-Fi for the best Wi-Fi signal.
Don't have an iiNet modem? Check the manufacturer's website for a guide.
Choose your modem:
NetComm NL20 Modem
- Open your web browser and go to: http://192.168.1.1.
- Log in with the Username and Password found on the modem's barcode sticker or use your custom password.
- In the left pane, click Wireless.
- Select the 2.4GHz or 5GHz radio button.
- Make sure that Main is On, then select More Settings.
- Make sure that Hide SSID is Off.
- Make sure that 802.11ax-mode is On.
Note: You can enable WPS by selecting the On radio button next to WPS Function. - If you made any changes, hit Apply.
Wi-Fi Max Modem
From the My Internet Connect App
Don't want to use the app? You can do it in your web browser.
- Open the My Internet Connect App and tap Settings.
- Under Network Management, select Wi-Fi Settings.
- By default, Band Steering will be toggled ON, and you'll see one set of Wireless settings which will be applied to both the 2.4GHz and 5GHz Wi-Fi networks.
Note: If Band Steering is turned OFF, you will see separate 2.4GHz and 5GHz settings, and your devices will not automatically switch between the 5GHz/2.4GHz Wi-Fi networks depending on the best available signal. - Make sure that Wi-Fi Enable is toggled ON.
- On these pages, you'll also find the Wi-Fi name and Wi-Fi password.
- If you made any changes, click Save to finish.
From the Modem Dashboard
- Open your web browser and go to: https://192.168.1.1
- Log in with the Login Password found on the modem's barcode sticker or use your custom password.
- From the left pane, click Wi-Fi.
- By default, Band Steering will be toggled ON, and you'll see one set of Wireless settings which will be applied to both the 2.4GHz and 5GHz Wi-Fi networks.
If Band Steering is turned OFF, you will see separate 2.4GHz and 5GHz settings, and your devices will not automatically switch between the 5GHz/2.4GHz Wi-Fi networks depending on the best available signal. - Make sure that MLO Enable is toggled ON.
This feature allows devices to use multiple frequency bands for better performance. - Make sure that Wi-Fi Enable is toggled ON.
- Make sure that Hide Wi-Fi Network is toggled OFF. If the Wi-Fi network is hidden, then your Wi-Fi network name(s) won't show up in the list of available networks when you try to connect.
- If you made any changes, click Save to finish.
Wi-Fi Max 5G Modem
From the My Internet Connect App
Don't want to use the app? You can do it in your web browser.
- Open the My Internet Connect App and tap Settings.
- Under Network Management, select Wi-Fi Settings.
- By default, Band Steering will be toggled ON, and you'll see one set of Wireless settings which will be applied to both the 2.4GHz and 5GHz Wi-Fi networks.
If Band Steering is turned OFF, you will see separate 2.4GHz and 5GHz settings, and your devices will not automatically switch between the 5GHz/2.4GHz Wi-Fi networks depending on the best available signal. - Make sure that Wi-Fi Enable is toggled ON.
- On these pages, you'll also find the Wi-Fi name and Wi-Fi password.
- If you made any changes, click Save to finish.
From the Modem Dashboard
- Open your web browser and go to: https://192.168.1.1
- Log in with the Login Password found on the modem's barcode sticker or use your custom password.
- From the left pane, click Wi-Fi.
- By default, Band Steering will be toggled ON, and you'll see one set of Wireless settings which will be applied to both the 2.4GHz and 5GHz Wi-Fi networks.
If Band Steering is turned OFF, you will see separate 2.4GHz and 5GHz settings, and your devices will not automatically switch between the 5GHz/2.4GHz Wi-Fi networks depending on the best available signal. - Make sure that MLO Enable is toggled ON.
This feature allows devices to use multiple frequency bands for better performance. - Make sure that Wi-Fi Enable is toggled ON.
- Make sure that Hide Wi-Fi Networkis toggled OFF. If the Wi-Fi network is hidden, then your Wi-Fi network name(s) won't show up in the list of available networks when you try to connect.
- If you made any changes, click Save to finish.
Nokia FastMile 3.2 5G Modem
Note: The Enable Single SSID (band steering) feature can't be managed in the Nokia Wi-Fi app.
- On a device that's connected to your modem, open your web browser and go to: https://192.168.1.1
- Log in with the default username “admin” and the default password is on your modem's barcode sticker. If you have custom login details, use those instead.
- Hit Network.
- Select Wi-Fi Networks, then 2.4GHz.
- Make sure that Enable Wi-Fi 2.4GHz is ON.
- Make sure that Enable Single SSID and is ON.
If Enable Single SSID is ON, the Wi-Fi names (SSID Name) and passwords (Wi-Fi Key) must match for both 2.4GHz and 5GHz Wi-Fi – this lets devices automatically switch between networks for the best Wi-Fi signal. - If you made any changes, click Save Changes.
- Next, the same checks need to be made for the 5GHz Wi-Fi network. Select Wi-Fi Networks, then 5GHz.
- Make sure that Enable Wi-Fi 5GHz is ON.
- Make sure that Enable Single SSID and is ON.
- If you made any changes, hit Save Changes.
Smart Modem Gateway (VX420-G2H)
-
Open your web browser and go to: https://192.168.1.1
-
Log in with the default password “admin”. If you have a custom password, use that instead.
-
Select Wireless.
-
By default, Band Steering will be turned ON, and you'll see settings which that apply to both 2.4GHz and 5GHz Wi-Fi networks.
Note: If Band Steering is turned OFF, you will see separate 2.4GHz and 5GHz settings, and your devices will not automatically switch between networks for the best Wi-Fi signal. -
Make sure that Wireless Network - Enable is ticked.
-
Make sure that Hide SSID is NOT ticked.
If the SSID is hidden, then your Wi-Fi name(s) won't show up when you try to connect devices. -
On this page, you'll also find the Wi-Fi Name (Network Name SSID) and Password.
-
If you made any changes, hit Save.
VX220-G2V Modem
- Open your web browser and go to: https://192.168.1.1
- Log in with the default password found on your modem's barcode sticker. If you have a custom password, use that instead.
-
Select Wireless.
-
By default, Band Steering will be turned ON, and you'll see settings which that apply to both 2.4GHz and 5GHz Wi-Fi networks.
If Band Steering is turned OFF, you will see separate 2.4GHz and 5GHz settings, and your devices will not automatically switch between networks for the best Wi-Fi signal. -
Make sure that Wireless Network - Enable is ticked.
-
Make sure that Hide SSID is NOT ticked.
If the SSID is hidden, then your Wi-Fi name(s) won't show up when you try to connect devices. -
On this page, you'll also find the Wi-Fi Name (Network Name SSID) and Password.
-
If you made any changes, hit Save.
VX420-G2V Modem
-
Open your web browser and go to: https://192.168.1.1
-
Log in with the default password “admin”. If you have a custom password, use that instead.
-
Select Wireless.
-
By default, Band Steering will be turned ON, and you'll see settings which that apply to both 2.4GHz and 5GHz Wi-Fi networks.
Note: If Band Steering is turned OFF, you will see separate 2.4GHz and 5GHz settings, and your devices will not automatically switch between networks for the best Wi-Fi signal. -
Make sure that Wireless Network - Enable is ticked.
-
Make sure that Hide SSID is NOT ticked.
If the SSID is hidden, then your Wi-Fi name(s) won't show up when you try to connect devices. -
On this page, you'll also find the Wi-Fi Name (Network Name SSID) and Password.
-
If you made any changes, hit Save.
Sagemcom 5866
-
Open your web browser and go to: https://192.168.1.1
-
Log in with the default username “admin” and the default password on your modem's barcode sticker. If you have custom login details, use those instead.
- Select the cog icon on the Wi-Fi 2.4GHz or 5GHz panel.
-
Make sure that Enable Wireless is set to ON for both 2.4GHz and 5GHz Wi-Fi networks.
-
Make sure that Visible is ticked for both 2.4GHz and 5GHz Wi-Fi networks.
If this box is not ticked, then your Wi-Fi names won't show up when you try to connect devices. -
On this page, you'll also find the Wi-Fi names (SSID) and Passwords.
-
If you made any changes, hit Apply.
Nokia FastMile R1 5G Modem
-
Open your web browser and go to: https://192.168.1.254
-
Log in with the default username “userAdmin” and the default password on your modem's barcode sticker. If you have custom login details, use those instead.
-
Hit Network, then Wireless (2.4GHz).
-
Make sure that Enable is ticked.
-
Make sure that Enable SSID and SSID Broadcast are both set to Enable.
If SSID Broadcast is disabled, then your Wi-Fi names won't show up when you try to connect devices. -
If you made any changes, hit Save.
-
Next, the same checks need to be made for the 5GHz Wi-Fi network. Select Wireless (5GHz).
-
Make sure that Enable is ticked.
-
Make sure that Enable SSID and SSID Broadcast are both set to Enable.
-
On these pages, you'll also find the Wi-Fi names (SSID Name) and Passwords (WPA Key).
Important: Make sure the names and passwords match for both 2.4GHz and 5GHz – this lets devices automatically switch between networks for the best Wi-Fi signal. -
If you made any changes, hit Save.
TP-Link VR1600v
-
Open your web browser and go to: https://192.168.1.1
-
Log in with the default username "admin" and default password “admin”. If you have custom login details, use those instead.
- Select Advanced, then Wireless > Wireless Settings.
- By default, you'll see the settings for the 2.4GHz Wi-Fi network. You can switch between 2.4GHz and 5GHz settings using the tabs in the upper right corner.
- Make sure that Enable Wireless Radio is ticked for both 2.4GHz and 5GHz Wi-Fi.
-
Make sure that Hide SSID is NOT ticked for either 2.4GHz or 5GHz Wi-Fi.
If the SSID is hidden, then your Wi-Fi names won't show up when you try to connect devices. -
On these pages, you'll also find the Wi-Fi name (Network Name SSID) and Password.
-
If you made any changes, hit Save.
TG-789 Broadband Gateway
- Open your web browser and go to: https://10.1.1.1
- Log in with the unique default password printed on the modem's barcode sticker (example below) or use your custom login details.
- On the dashboard, make sure the switch in the corner of the Wireless panel is set to ON.
- Click the cog/gears icon next to it to open the Wireless settings, then click Show advanced in the top-right corner.
- Scroll down. Under Access Point, make sure Broadcast SSID is set to ON. If this switch it set to OFF, then your Wi-Fi network name won't show up in the list of available networks when you try to connect.
- On this page, you'll also find the Wi-Fi network name (SSID name) and Wireless Password.
- If you made any changes, click Save to finish.
Cable Gateway Pro (CG3000)
- Open your web browser and go to: http://192.168.0.1
- Log in with the username "admin" and the unique default password found on your modem's barcode sticker, or use your custom password.
- Select Wireless > WiFi-5GHz > Basic.
Using the 5GHz Wi-Fi network is recommended for the best performance. If you have older Wi-Fi devices and need to check the 2.4GHz Wi-Fi network, select Wireless > WiFi-2.4GHz > Basic instead. - Make sure Enable Primary Network is ticked.
- Make sure Hide Access Point is not ticked. If the access point is hidden, then your Wi-Fi network name won't show up in the list of available networks when you try to connect.
- On this page, you'll also find the Wi-Fi Network Name (SSID).
- If you made any changes, hit Apply/Save to finish.
Cable Gateway Pro (CG2200)
- Open your web browser and go to: http://192.168.0.1
- Log in with the default username "admin" and default password “admin”, or use your custom login details.
- On the menu bar, you'll see options for both the 2.4GHz network and 5GHz network. Select the network you use (5GHz is recommended).
- Select Primary Network.
- Make sure Primary Network is set to Enabled.
- Make sure Hidden SSID is set to Disabled. If Hidden SSID is enabled, then your Wi-Fi network name won't show up in the list of available networks when you try to connect.
- On this page, you'll also find the Wi-Fi Network Name (SSID) and Password.
- If you made any changes, hit Apply to finish.
Cable Gateway Pro (EPC3940L)
- Open your web browser and go to: http://192.168.0.1
- Log in with the default username "admin" and default password “password”, or use your custom login details. If this fails, try leaving both fields blank.
- On the dashboard, click the blue Wireless panel.
- On the Wireless Configuration page, you'll see settings for both the 2.4GHz network and 5GHz network. Make sure Wireless Network is set to ON for the network you use.
- On this page, you'll also find the Wi-Fi Network Name and Password (Wireless Passphrase).
- If you made any changes, click Save Settings to finish.