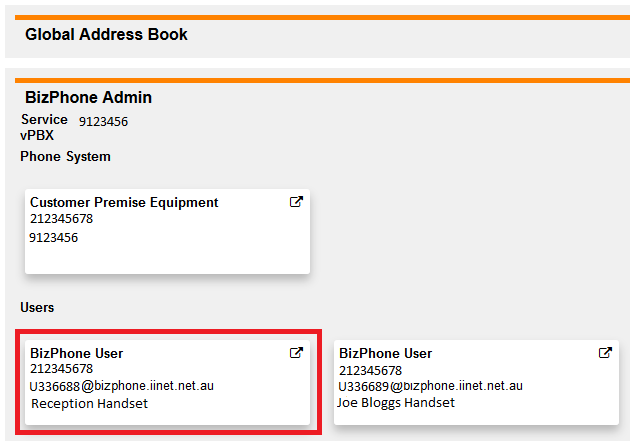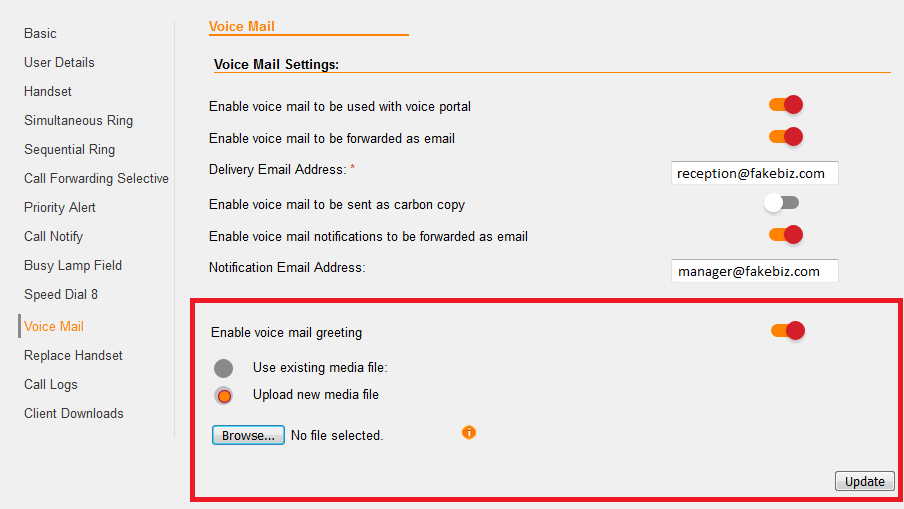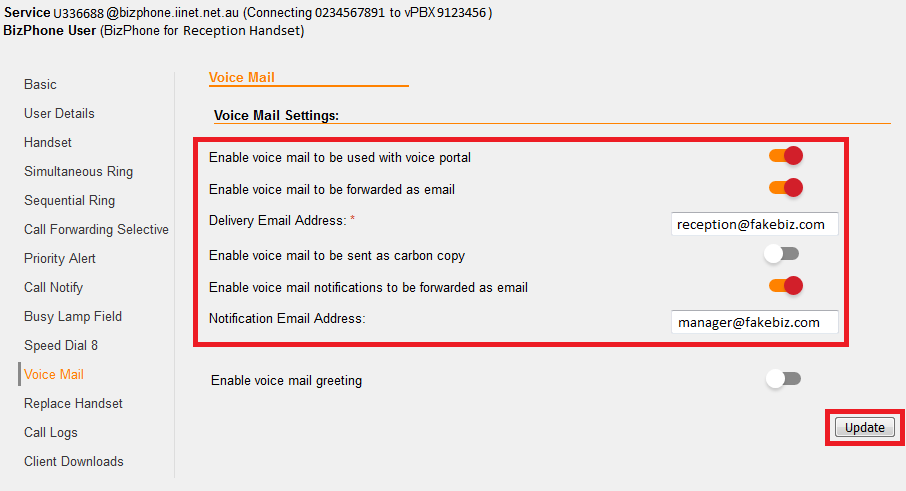BizPhone voice mail setup
BizPhone handsets/users are pre-configured to accept and play back voice mail messages by default. This guide will cover how to listen to voice mail, change your greeting, and forward voice mails to email.
Select one of the links below to jump to a query:
- Listening to voice mail
- Setting a new voice mail greeting via the handset
- Setting a new voice mail greeting via Frontier Portal
- Forwarding voice mail to email via Frontier Portal
Listening to voice mail
- Press the envelope button/icon ✉ on your BizPhone handset or softphone. If you are a BizPhone ATA line user, dial *62 instead.
- Enter your voice mail passcode. If you don't know your passcode, please see this guide.
- Press 1 to enter your voice mail box.
- Press 1 to listen to your messages.
Setting a new voice mail greeting via the handset
- Press the envelope button/icon ✉ on your BizPhone handset or softphone. If you are a BizPhone ATA line user, dial *62 instead.
- Enter your voice mail passcode. If you don't know your passcode, please see this guide.
- Press 1 to enter your voice mail box.
- To set a Busy greeting (played when you are already on a call) press 2. To set a No answer greeting (played when the call is not answered) press 3.
- Follow the voice prompts to record and save your greeting.
Setting a new voice mail greeting via Frontier Portal
Your audio file must meet the following specifications:
| Audio file format | Specifications |
|---|---|
| .WAV |
|
| .WMA |
|
| Both .WAV and .WMA |
|
If required, click here to search for online audio conversion sites to find one that best suits you.
- Log in to Frontier Portal. If you have never logged in before, please watch this video.
- Select the desired BizPhone user to edit.
- Select Voice mail.
- Set the Enable voice mail greeting switch to ON.
- Select Upload new media file and use the Browse button to select your audio file.
- Hit Update to save.
Forwarding voice mail to email via Frontier Portal
- Log in to Frontier Portal. If you have never logged in before, please watch this video.
- Select the desired BizPhone user to edit.
- Select Voice mail.
- Set the Enable voice mail to be forwarded as email switch to ON.
- Enter the Delivery email address.
- (Optional) If you wish to forward voice mail to additional email addresses, set the Enable voice mail to be sent as carbon copy switch to ON and enter an additional email address.
- (Optional) If you wish to receive an additional email notification about forwarded voice mail, set the Enable voice mail notifications to be forwarded as email to ON and enter a notification email address.
- Hit Update to save.