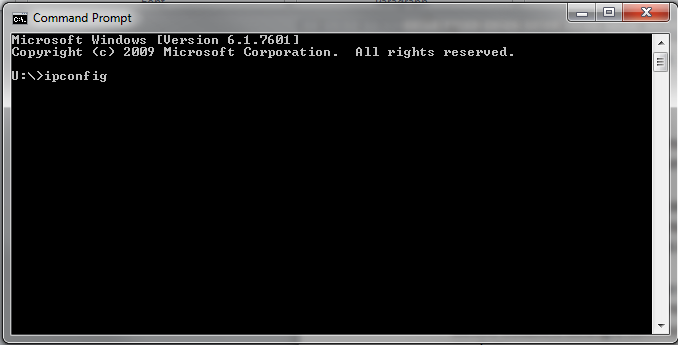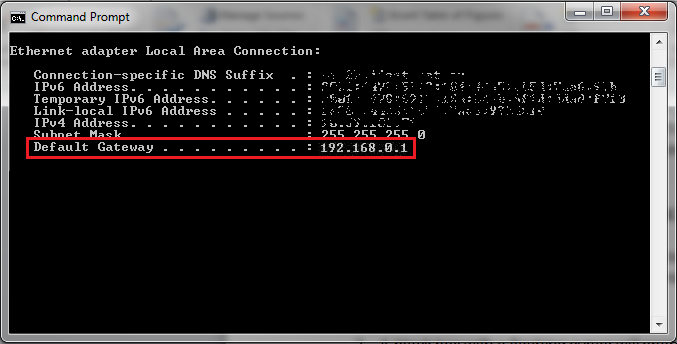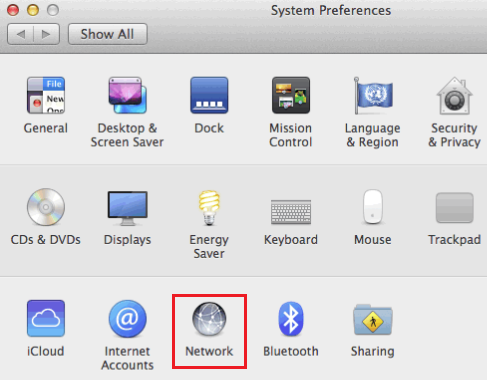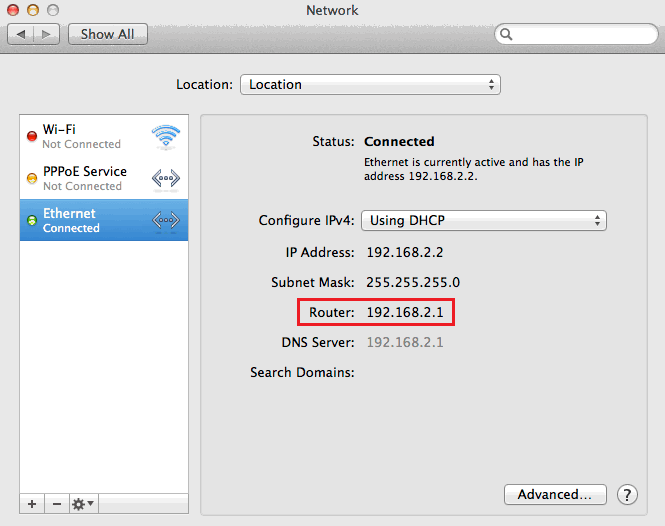Browsing to the Default Gateway for your Modem
Every modem has a default gateway, which is a web page where you can log in and change your modem settings. You'll find the default gateway address on your modem's barcode sticker, but if it's not working, then these steps can help you find the default gateway or identify the issue.
Common default gateway addresses include 192.168.0.1, 192.168.1.1, 192.168.20.1, and 10.1.1.1.
Select one of the links below to jump to a query:
Find the Default Gateway on Windows
- Make sure your computer is connected to your modem by Ethernet cable or Wi-Fi.
Wi-Fi connections can't be over Guest Wi-Fi or Wi-Fi Protected Setup (WPS). - Hit Search and type "cmd" into the search bar, then open the Command Prompt app.
- Type “ipconfig” and then hit Enter on your keyboard.
- Scroll through the test results. If your computer is connected to your modem by Ethernet cable, look for a heading that says Ethernet adapter Local Area Connection.
If you're on Wi-Fi, look for Wireless LAN Local Area Connection.
Ignore any results that say “Media Disconnected” - these are saved settings for adapters that aren't currently being used. - Default Gateway, e.g. "192.168.0.1" means your default gateway address is "http://192.168.0.1".
Important: If the default gateway begins with “169.254”, then your modem isn't getting a response from the DHCP server. You should reset your TCP/IP settings and if the issue persists, reset your network adapter.
- Open your web browser and go to your default gateway address. You should see a login page - you can find the default username and/or password on your modem's barcode sticker. If you have custom login details, you'll need to use those instead.
Don't see a login page? Check out Troubleshoot no communication between your modem and device.
Forgotten your custom login details? You'll need to factory reset your modem and set it up again.
Find the Default Gateway on macOS
- Make sure your computer is connected to your modem by Ethernet cable or Wi-Fi.
Wi-Fi connections can't be over Guest Wi-Fi or Wi-Fi Protected Setup (WPS). - Hit the Apple icon in the top left-hand corner and choose System Preferences.
- Select Network.
- Select your Connected internet connection from the left-hand column. This may be the Ethernet section if you're connected via Ethernet cable, or the Wi-Fi section if you're connected via Wi-Fi.
- If your computer is connected to your modem by Ethernet cable, select Ethernet and your default gateway address will be listed next to Router, e.g. "192.168.2.1" means your default gateway address is "http://192.168.2.1".
If you're on Wi-Fi, select Wi-Fi, then hit Advanced and select TCP/IP. Your default gateway address will be listed next to Router, e.g. "192.168.2.1" means your default gateway address is "http://192.168.2.1".
Important: If the default gateway begins with “169.254”, then your modem isn't getting a response from the DHCP server. You should reset your TCP/IP settings and if the issue persists, restart Wi-Fi/Airport. - Open your web browser and go to your default gateway address. You should see a login page - you can find the default username and/or password on your modem's barcode sticker. If you have custom login details, you'll need to use those instead.
Don't see a login page? Check out Troubleshoot no communication between your modem and device.
Forgotten your custom login details? You'll need to factory reset your modem and set it up again.